Как зарегистрироваться в itunes, app store, apple id
Содержание:
- Варианты создания
- Мобильные устройства
- Как зарегистрировать Apple ID через компьютер MacBook
- Регистрация в Айтюнс с кредитной картой
- Сброс пароля по e-mail на iPad и iPhone
- Как зарегистрировать Apple ID без привязки банковской карты
- Как изменить страну и язык в App Store через iTunes
- Как авторизовать компьютер в iTunes
- Регистрация на iPhone, iPad или iPod Touch
- Как создать Apple ID на iPhone, iPad, iPod Touch и компьютере Mac или Windows (с/без кредитной карты)
- О «Входе с Apple»
- Как установить iTunes на компьютер
- Что необходимо для регистрации Apple ID
- Создаем ID
- Критерии, которым должен удовлетворять пароль Apple ID
- Как сменить страну в App Store
- Возможные проблемы и решения
- Почему App Store на английском языке в iPhone
Варианты создания
Учетную запись можно создать как с самого устройства — через встроенный сервис, так и с помощью компьютера, используя оригинальное приложение iTunes. Ничего сложного нет ни в одном, ни в другом варианте. Главное, чтобы был доступ к устойчивому интернету, и немного времени на рутинную процедуру регистрации.
1. Для того, чтобы создать прямо с устройства учетную запись можно воспользоваться одним из двух путей:
в первом случае — Вы проходите стандартную регистрацию, с указанием данных платёжных карт,
во втором – можно обойтись без них.
Данные карт вносятся теми, кто хочет в дальнейшем приобретать софт в App Store, если Вы не намерены этого делать – используйте второй метод. Итак:
— При стандартной регистрации – войдите в настройках смартфона во вкладку — iTunes Store, App Store, и выберите в ней – Создать новый Apple ID.
— Во втором случае — зайдите в App Store, найдите там любое бесплатное приложение, скачайте и установите его на iPhone (это крайне важно, если вы хотите зарегистрироваться без указания данных платёжных карт). При этом высвечивается окошко с предложением войти под существующей, или создать новую учетную запись
Выберите второй вариант.
Дальнейшие действия схожи в обоих случаях. Вам будет предложено выбрать страну, если Вы живете на территории СНГ – лучше ставьте Россию, т.к. для русскоязычного населения намного больше различных программных предложений и иного контента. (В случае «подвязывания» платёжных карт к аккаунту, выбирайте свою страну, так как карта эмитируется в определённой платёжной системе, на которую и настраиваются автоматически сервисы App Store)
Затем ознакомляемся и принимаем традиционные пользовательские соглашения.
После этого, в зависимости от того, какой метод Вы выбрали, появится окно для внесения сведений об оплате с тремя способами платежей (в первом случае), или со строкой «Нет» под ними (во втором). Введите все необходимые данные.
Нажмите по завершении кнопку – Далее. Все, Вам удалось завести свою
учетную запись.
После этого обязательно зайдите в почтовый ящик, указанный вами при регистрации. Проверьте, есть ли входящие от Apple, с предложением о необходимости подтверждения Apple ID, и перейдите по присланной ссылке. Готово!
2.Вы можете сделать учетную запись и через iTunes, и так же — с указанием данных о картах или без них.
Войдите в меню программы и выберите вкладку справа — iTunes Store. (Если не хотите вносить карту – выбирайте любое бесплатное приложение магазина для скачивания, и заходите в меню через него)
Дальше всё стандартно для обоих методов.
Система автоматически направит Вас в поле входа — через существующую, или предложит создать новую запись Apple ID – этот пункт и выбирайте.
После подтверждения условий пользования Вам будет нужно внести регистрационные данные.
Опять же, честно вносите всю персональную информацию о себе, чтобы потом иметь возможность всё восстановить при необходимости. Запишите ответы на контрольные вопросы, дабы не ломать голову над ними в любой непредвиденной ситуации.
Следующее окно предложит Вам ввести платёжные данные по картам.
Если Вы заходили через бесплатное приложение, строка со способом оплаты у Вас будет выглядеть так:
Как видим, создание Apple ID не отнимет у Вас много времени, и его вполне осилит даже неопытный пользователь. После этого Вам станет доступен разнообразнейший контент — из богатого магазина приложений, подобным мало кто из конкурентов может похвастаться. Множество программ в нём — бесплатны, или стоят чисто символически. Вы сможете качать их прямо на айфоне – через iCloud, или загружать через компьютер — с помощью iTunes.
Также Вы получаете доступ к бесплатному месту в облачном хранилище iCloud, из которого в любое время можно взять нужную информацию, или сделать актуальную копию данных. Причём копии в iCloud создаются автоматически (если Вы, конечно, активируете эту функцию).
Теперь Вы сможете активировать беспрецедентную функцию безопасности «Найти айфон», которая делает гаджет не привлекательным для похитителя, т.к. превращает его в «кирпич», стоит только удалённо инициировать этот режим. С его помощью можно заблокировать и стереть личные фото на устройстве, чтобы они не попали в руки преступника.
Для этого-то и нужна в айфоне эта своеобразная цифровая подпись владельца- Apple ID. Вы обеспечиваете себе одновременно и полноценное использование гаджета, и надёжную его защиту!
Мобильные устройства
1. На рабочем столе девайса тапните App Store.
3. В панели выбранного приложения нажмите «Загрузить», а потом «Установить».
4. В появившемся меню выберите «Создать Apple ID».
5. Выберите в списке страну проживания. Нажмите «Далее».
6. Ознакомьтесь с политикой конфиденциальности и правилами пользования Apple. Тапните «Принять» (в этом и дополнительном окне).
7. Укажите адрес действующей почты. Составьте пароль из больших и маленьких латинских букв, цифр длиной 10-14 знаков.
8. Выберите три вопроса и напечатайте ответы на них.
10. Укажите дату рождения. Нажмите «Готово» и «Далее».
11. Выберите способ оплаты. Если хотите позже в настройках профиля ввести платёжную информацию, нажмите в списке «Нет».
12. Заполните анкету (имя и фамилия, адрес, номер телефона). Снова нажмите «Далее».
Вот и всё! Apple ID активирован и его можно использовать.
Как зарегистрировать Apple ID через компьютер MacBook
И так теперь давайте перейдем к созданию учетной записи Apple ID через компьютер MacBook. Для этого:
- Откройте системные настройки.
- Зайдите в раздел «iCloud». Нажмите «Создать Apple ID».
- Укажите страну проживания и дату рождения. Данные никто проверять не будет, но рекомендуется вписывать реальные сведения, или запоминать информацию — она пригодится при восстановлении пароля.
- Выберите получение бесплатного адреса в iCloud. Впишите имя почтового ящика, имя, фамилию и дважды пароль.
- Выберите 3 вопроса и дайте на них ответы. Обязательно укажите резервный e-mail.
- Подтвердите резервный e-mail.
Чтобы создаваемые на Mac аккаунты можно было использовать в качестве Apple ID, подключите их в меню «iCloud» в системных настройках Mac.
Регистрация в Айтюнс с кредитной картой
Приложения, музыка, фильмы, интересные и актуальные книги – вот что можно скачать в свой смартфон с помощью iTunes. Для того чтобы скачивать платный контент, необходимо прикрепить к своему Apple ID кредитную карту. С ее помощью можно приобретать программы, альбомы свежих музыкальных треков, фильмы и многое другое. Использование кредитной карты в качестве платежного средства сопряжено с определенными удобствами.
Но иногда эти удобства создают нам проблемы. Например, вы купили iPhone своему ребенку и прикрепили к Apple ID кредитную карту. Ребенок, еще не совсем понимая, откуда берутся средства на карте, может приобрести гигантское количество явно ненужного контента, вводя своих родителей в расходы. В этом случае мы рекомендуем зарегистрироваться в iTunes без кредитной карты – так вы убережете себя от лишних трат. Если понадобится платный контент, вы сможете добавить карту в дальнейшем.
Способ первый
Давайте узнаем, как зарегистрироваться в iTunes с кредитной картой. Способ первый:
- Заходим на сайт Apple, в раздел «Управление вашим Apple ID»;
- Нажимаем на ссылку «Создать Apple ID»;
- В регистрационной форме указываем адрес электронной почты и прочие данные;
- Отвечаем на контрольные вопросы;
- При необходимости, устанавливаем галочки получения анонсов и специальных предложений.
Далее вводим защитный код и нажимаем на ссылку «Продолжить». На следующем этапе подтверждаем создание Apple ID с помощью контрольного кода, полученного по электронной почте. Спустя несколько секунд ваш Apple iD будет создан. После создания Apple ID вы можете ввести данные своего аккаунта в свои устройства и приступить к их использованию. Каждое устройство получит доступ к AppStore, iTunes Store, iCloud и многим другим сервисам от Apple.
Для привязки кредитной карты войдите в свой аккаунт с ПК и обратите внимание на раздел «Платеж и доставка». Нажав на ссылку «Добавить карту» и указав реквизиты своей кредитной карты, вы привяжете к своему аккаунту платежное средство и сможете приобретать платный контент
Способ второй
Для того чтобы зарегистрироваться в AppStore и получить возможность покупать софт и контент, необходимо установить на компьютер iTunes и попытаться скачать какое-нибудь платное приложение. На каком-то этапе iTunes предложит ввести Apple ID, чтобы получить доступ к покупкам. Если вы уже успели создать аккаунт и привязать к нему свою кредитную карточку, введите свой Apple ID и пароль, после чего вы сможете совершить покупку.
Если вы еще не проходили регистрацию Apple ID вышеуказанным способом, то на этапе, когда iTunes предложит ввести данные своего аккаунта, нажмите на кнопку «Создать Apple ID» и пройдите процедуру регистрации. В качестве способа оплаты укажите тип своей кредитной карточки – это может быть VISA, MasterCard или American Express. Далее подтверждаем регистрацию с помощью контрольного кода, полученного по почте, после чего получаем в свое распоряжение Apple iD с привязанной к нему кредитной картой.
Способ третий
Как зарегистрироваться в Apple ID без компьютера? Действительно, у некоторых пользователей может не оказаться под рукой стационарного ПК или ноутбука. Что же делать? Ответ прост – мы можем зарегистрировать Apple ID с помощью iPhone, iPad или iPod touch. Для этого нужно зайти в магазин AppStore и попробовать скачать любое платное приложение – так как мы еще не указывали здесь данные своего Apple ID, будет запущена процедура регистрации.
Регистрация проходит примерно так же, как и на компьютере – следуем указанным на экране смартфона инструкциям. На определенном этапе выбираем тип прикрепляемой карты, подтверждаем создание Apple ID с помощью контрольного кода и получаем в свое распоряжение полноценный аккаунт с прикрепленной к нему картой. Теперь все готово для оплаты приложений, интересных книг, музыкальных альбомов и прочего контента.
Сброс пароля по e-mail на iPad и iPhone
Следует помнить, что у письма «Сброс пароля Apple ID» имеется стандартное содержание, и при обнаружении любых отклонений от шаблонного текста необходимо проявлять максимальную бдительность. Если вы не обнаружили сообщение в папке с входящей корреспонденцией ни основного, ни резервного ящика — проверьте содержимое каталога «Спам», а также настройки антиспамового фильтра (его лучше временно отключить — но это разрешают не все почтовые сервисы).
Предотвратить попадание письма от Apple в папку со спамом можно, предварительно зарегистрировав appleid@id.apple.com в «Контактах».

Как зарегистрировать Apple ID без привязки банковской карты
Далеко не всегда пользователь хочет или может при регистрации указывать свою кредитную карту, однако, если, например, вы решили зарегистрироваться со своего устройства, то на скриншоте выше видно, что отказаться от указания способа оплаты невозможно. К счастью, существуют секреты, которые позволят все же создать аккаунт без кредитной карты.
Метод 1: регистрация через сайт
На взгляд автора данной статьи, это наиболее простой и оптимальный способ регистрации без банковской карты.
- Выполните регистрацию аккаунта, как это описано в первом способе.
- Когда вы выполните вход, например, на своем Apple-гаджете, система сообщит о том, что данный аккаунт еще не использовался iTunes Store. Кликните по кнопке «Просмотреть».
На экране отобразится окно заполнения информации, где вам потребуется указать свою страну, а затем перейти далее.
Примите основные положения Эппл.
Следом вам будет предложено указать способ оплаты. Как видите, здесь присутствует пункт «Нет», который и необходимо отметить. Ниже заполните иную личную информацию, которая включает ваше имя, адрес (по желанию), а также номер мобильного телефона.
Когда вы перейдете далее, система уведомит об успешном завершении регистрации аккаунта.
Метод 2: регистрация через iTunes
Регистрация легко может быть выполнена и через программу iTunes, установленную на вашем компьютере, причем, при необходимости, вы можете избежать привязки банковской карты.
Данный процесс также уже подробно рассматривался на нашем сайте все в той же статье, посвященной регистрации через iTunes (смотрите на вторую часть статьи).
Метод 3: регистрация через Apple-устройство
К примеру, у вас имеется iPhone, и вы хотите зарегистрировать аккаунт без указания способа оплаты именно с него.
- Запустите на устройстве Apple Store, а затем откройте в нем любое бесплатное приложение. Нажмите около него кнопку «Загрузить».
Поскольку установка приложения может быть выполнена только после авторизации в системе, вам потребуется щелкнуть по кнопке «Создать Apple ID».
Откроется уже привычное оно регистрации, в котором вам потребуется выполнить все те же действия, что и в третьем способе статьи, но ровно до того момента, как на экране отобразится окно выбора способа оплаты.
Как видите, на этот раз на экране появилась кнопка «Нет», которая позволяет отказаться от указания источника оплаты, а значит, спокойно завершить регистрацию.
Как только регистрация будет завершена, выбранное приложение начнет загружаться на ваше устройство.
Как изменить страну и язык в App Store через iTunes
Упомянутый выше второй способ подразумевает подключение гаджета к ПК. Перед тем как поменять страну в App Store, потребуется скачать и установить iTunes. Причем, если в наличии компьютер с ОС Windows, данный метод также осуществим.
Сменить язык на гаджете можно через компьютер
На примере портативных устройств инструкция будет следующей:
- Подключить «яблочный» гаджет по USB.
- Подождать, пока утилита увидит устройство и появится иконка аккаунта в панели сверху.
- Нажать на название гаджета (значок человечка).
- В новом окне в блоке панели инструментов перейти в «Сведения об учетной записи». Здесь можно управлять основными настройками устройства.
- Кликнуть на раздел «Изменить страну или регион».
- Следом на «Изменить страну или регион».
- Выбрать нужное местоположение и нажать на «Изменить». Перед тем как поменять страну на айфоне или другом устройстве, стоит учесть, что смена языка произойдет сразу же.
- Ознакомиться с правилами и подтвердить намерение.
- В новом поле «Добавить способ оплаты» ввести реквизиты банковской карты (платежное средство должно быть выдано в выбранной стране).
- Дождаться получения уведомления об успешной привязке (всплывет на экране ПК).
Обратите внимание! При смене региона исчезнет вся история покупок и удаляться загрузки в медиатеке iCloud. Производитель сразу об этом предупреждает, чтобы пользователь подобное не воспринял как неожиданный сбой
Как авторизовать компьютер в iTunes

Apple позаботилась об использовании контента, приобретенного вами в App Store и iTunes Store на нескольких компьютерах. Очень удобная функция, позволяющая не быть привязанным к одному ПК, например, домашнему и свободно чувствовать себя, используя iTunes на ноутбуке в какой-нибудь поездке. Однако как авторизовать компьютер в iTunes и какие существуют правила знают немногие.
Первое и основное, что нужно помнить — авторизовать под один Apple ID можно до 5 компьютеров. Превышение лимита вызовет ошибку и вам придется деавторизовывать один из компьютеров для нормальной работы с приобретенным ранее контентом.
Регистрация на iPhone, iPad или iPod Touch
Зарегистрироваться в Аппсторе на айфоне можно схожим образом. Единственная разница – загружать отдельное программное обеспечение, вроде iTunes для MacOS и Windows не придется. На iPhone, iPad и iPod Touch уже давно предусмотрена отдельная иконка на рабочем столе, открывающая доступ к App Store. А вот после перехода в цифровой магазин – порядок действий схожий:
1. Найти бесплатное программное обеспечение и нажать на кнопку «Загрузить» (как вариант – можно использовать вкладку «Поиск», а после – в поисковую строку ввести Apple: система тут же предложит некоторый софт или развлечения, распространяемые без оплаты).

2. После обращения к кнопке «Загрузить» появится меню с выбором текущего профиля или регистрацией нового. Вариант «Создать Apple ID» появляется вторым в списке и предлагает сразу же повторить описанные для компьютера действия.

Как создать Apple ID на iPhone, iPad, iPod Touch и компьютере Mac или Windows (с/без кредитной карты)
2. Пролистайте экран вниз и нажмите ссылку-кнопку «Создать Apple ID».
3. Введите Имя и Фамилию.
4. Выберите страну.
Как сделать App Store на русском языке
Для того чтобы меню в App Store и iTunes Store было на русском языке, необходимо выбрать страну Россия. Если на украинском, то Украина. К сожалению, белорусский сегмент App Store до сих пор существует на английском языке, поэтому единственный способ получить онлайн-магазин на русском языке – это выбрать при регистрации страну Россия.
5. Введите дату рождения. Если Вам еще нет 18 лет, придется обманывать – Apple позволяет создавать учетную запись только совершеннолетним. Напишите, что вам 18 или более. Когда исполнится 18, обязательно измените данные на актуальные.
7
Придумайте и введите два раза желаемый пароль в соответствующие поля.Внимание! Пароль должен содержать как прописные (большие), так и строчные (малые) буквы латинского алфавита, а также цифры. Пароль должен иметь как минимум 8 символов
Не используйте повторяющиеся подряд символы. Как вариант, в качестве пароля можно использовать чье-то имя с большой буквы и номер телефона.
Примеры безопасного пароля:
- And4587395ReJ
- 290Vik8703toRia
8. Введите параметры безопасности: выберите три вопроса и ответьте на них в соответствующих полях
Подходите к выбору вопросов и ответов с особым вниманием. Старайтесь выбирать наиболее простые для запоминания варианты
Эти вопросы необходимы на случай восстановления пароля.
9. Пункты Анонсы и Приложения, музыка, фильмы и многое другое оставьте пустым, если не хотите получать горы спама от Apple.
10. Введите символы с изображения в соответствущее поле и нажмите кнопку «Продолжить».
11. Проверьте почту. На электронный ящик, указанный при регистрации (в пункте 6 этой инструкции) должно прийти письмо от Apple для подтверждения аккаунта.
Откройте это письмо, скопируйте присланный код из 6 цифр, введите его на сайте регистрации и нажмите кнопку Далее.
Поздравляем, теперь у Вас есть Apple ID! Теперь осталось завершить процедуру регистрации на самом устройстве.
12. Откройте приложение Настройки на iPhone или iPad и перейдите в раздел iTunes Store и App Store или в раздел Apple ID (в самом верху главного экрана приложения Настройки).
13. Нажмите кнопку «Войти» в самом верху экрана и введите ваш Apple ID (электронный ящик полностью, который был указан в пункте 6 этой инструкции) и пароль, который вы придумали в пункте 7. Нажмите «Войти».
14. В появшемся всплывающем окне, нажмите Посмотреть.
15. Установите переключатель возле пункта Принять положения и условия в положение Включено.
16. На открывшейся странице выберите способ оплаты.
Если в ближайшее время вы не собираетесь ничего покупать в электронных магинах Apple (iTunes Store, App Store, Apple Music и т.д.), установите галочку рядом с пунктом Нет или Не указан. (None), если планируете покупки, введите данные банковской карты в соответствующее поле.
ВНИМАНИЕ:
Имейте ввиду, что в случае регистрации российского Apple ID пользователем, например, из Украины, Беларуси или Казахстана впоследствии могут возникнуть трудности с привязкой местной кредитной карты к российскому аккаунту.
Для примера приведем нашу ситуацию. Редакция yablyk.com находится в Республике Беларусь, однако мы используем российский аккаунт Apple ID на русском языке без привязки банковской карты. Покупки совершаем в App Store (пополняем счет) при помощи способа, указанного ниже:
ПО ТЕМЕ: Как покупать игры или приложения в App Store без привязки карты.
С 2016 года некоторые российские операторы позволяют пользователям оплачивать покупки в App Store со счета мобильного телефона. Подробно об этом мы рассказывали здесь.
17. Введите ваш почтовый адрес, включая индекс.
ПО ТЕМЕ: Какой индекс вводить при регистрации Apple ID.
В случае, если Вы регистрируете российский Apple ID из другой страны (для того чтобы он был на русском языке), Вам необходимо указать российские почтовый индекс (например, Москвы) и номер телефона.
18. Нажмите кнопку Далее.
Все! Ваш Apple ID активирован и готов к работе. Нажмите кнопку Продолжить.
ПО ТЕМЕ: Как «Найти друзей» на iPhone, или как смотреть местонахождение знакомых на iOS.
О «Входе с Apple»
- Для вашего Apple ID должна быть включена двухфакторная аутентификация.
- Для iCloud должен использоваться тот же Apple ID, что и на устройстве.
- Вам должно быть более 13 лет. Возраст может отличаться в разных странах.
- Для использования функции в приложениях у вас должна быть версия iOS 13, iPadOS 13, watchOS 6, macOS Catalina 10.15 или tvOS 13 и новее.
- Функцию можно использовать и на других платформах, как Android и Windows, а также в других браузерах, не только в Safari.
Если вы используете Вход с Apple, сайты и приложения смогут запросить только ваше имя и почтовый ящик для создания учётной записи. Вы также можете скрыть свой ящик Apple ID. Если вы его не скроете, он будет доступен сайту или приложению, и по нему вас можно будет идентифицировать.
Вот что пишет сама Apple:
Вы в любой момент можете раскрыть свой адрес, изменить его и т.п. Об этом подробнее ниже.
Как установить iTunes на компьютер
iPod и iPad не поддерживают iTunes, зато данный программный комплекс можно установить на персональный компьютер на базе операционной системы Windows.
Как установить айтюнс на компьютер для айфона? Установить iTunes можно на устройства со следующими операционными системами персонального компьютера:
- Mac OS X;
- Windows XP;
- Windows (32-битная версия);
- Vista;
- Windows (64-битная версия);
- Windows 7;
- Windows 8.
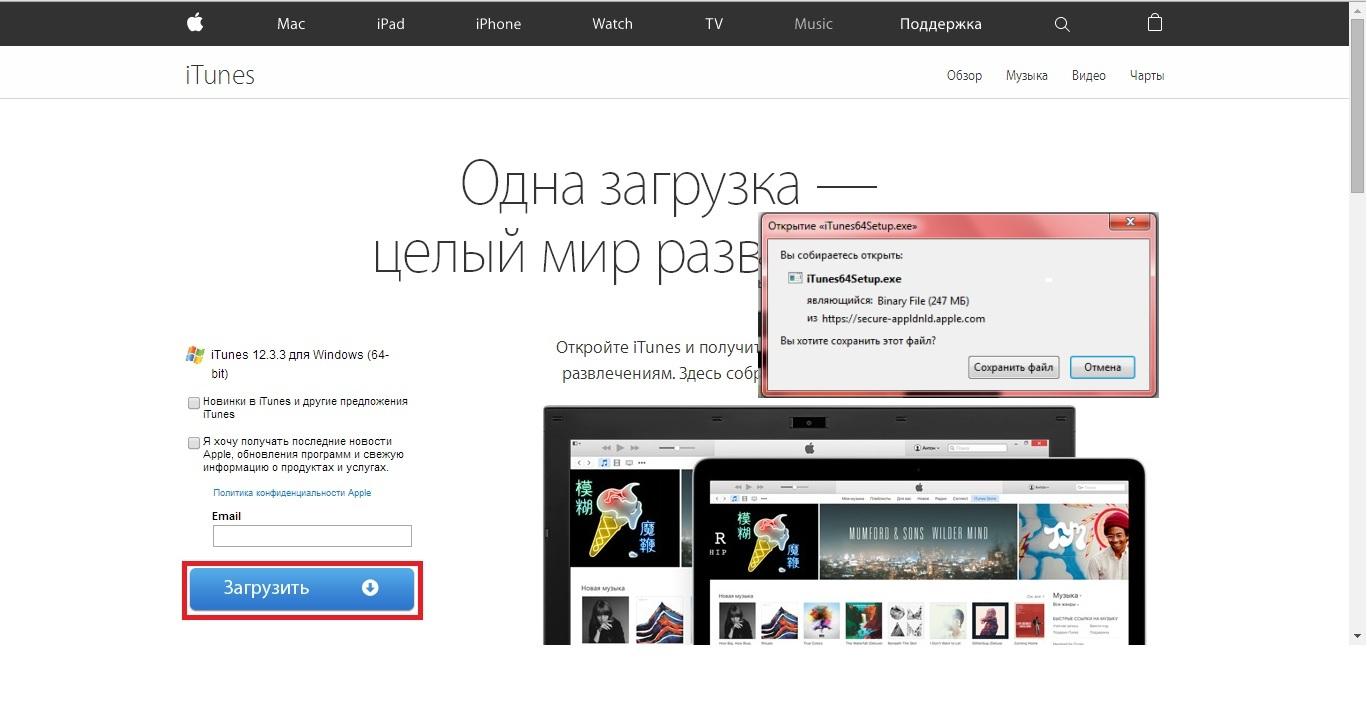
Как установить айтюнс на компьютер
Порядок установки будет следующий:
- Скачать с официального сайта версию для конкретной версии операционной системы.
- Перейти в папку «Загрузки» или «Download». Найти файл «iTunes.exe».
- Запустить установку, кликнув дважды по иконке.
- Откроется программа установки, которая автоматически поставит расширение на компьютер. Всё, что необходимо пользователю – принять политику конфиденциальности и согласиться с условиями использования.
После завершения процесса установки потребуется перезагрузка компьютера.
К сведению! В некоторые операционные системы, например, iMac, Mac Pro, MacBook Air программа установлена по умолчанию, отдельно скачивать ее не требуется.
Как обновить iTunes на Windows
Наличие обновлений программа проверяет самостоятельно. Если они есть – выходит соответствующее системное оповещение, предлагающее загрузить и установить последнюю версию. Всё, что требуется от пользователя – дать согласие.
В тех случаях, когда оповещения не приходят, о наличии последних обновлений можно узнать самостоятельно, используя дополнительный ресурс Apple Software Update. Данное расширение проверяет новые версии по всем имеющимся приложениям. В настройках можно также установить частоту проверок: каждый день, каждую неделю, каждый месяц, никогда.
Совет! Если по каким-либо причинам автоматическая проверка обновлений и ресурс Apple Software Update не работают, можно проверить вручную через главное меню iTunes: «Справка» – «Обновления».
Как обновить iTunes на Mac
Владельцам компьютеров MAC в значительной степени повезло – проверка на наличие новых версий происходит автоматически, а оповещения о доступных обновлениях приходят моментально. Пользователь решает сам – устанавливать или нет.
К сведению! Как правило, новая версия всегда лучше, в ней исправлены наиболее распространенные ошибки, недочеты.
Что необходимо для регистрации Apple ID
В моем примере я покажу, как зарегистрировать учетную запись в США и вот что необходимо подготовить для начал:
- Интернет. Вы должны быть подключены к интернету через Wi-Fi, 3G, 4G или LTE.
- E-mail. Для регистрации понадобится новый рабочий электронный адрес, который раньше не использовался в Apple Store. Его можно зарегистрировать на любом сайте, будь то русский или зарубежный, например: yandex.ru, google.com.
- Адрес и телефон в США. Он может быть не настоящий, если вы используете его для скачивания бесплатных приложений. Примеры американских адресов я оставлю ниже.
Давайте теперь пройдет процесс регистрации по шагам на нашем iPhone или iPad.
Создаем ID
Осуществляем запуск App Store на дисплее iOS – девайса и пользуемся разделом подборок, топ чартов либо поисковым. Это нужно для выбора софта свободного распространения
Важно выбрать приложение, за которое не требуется плата – так мы сформируем номер без привязки к банковской карточке. Если в будущем потребуется прикрепить карту, это можно будет легко сделать
А сейчас разберем самый простой метод. Итак, рядом с подобным софтом будет кнопка загрузки.
Щелкнуть по этой кнопке и выполнить инсталляцию.
Во всплывшем окошке выбрать элемент создания ID номера. Выбрать государство и щелкнуть по элементу «Далее». Согласиться с различными положениями и условиями от «яблочной» компании. Вбить свой e-mail. Он должен нормально функционировать. Помните, что это и есть (вернее, будет после завершения всех шагов) логин вашего ID.
Вбейте двукратно сгенерированный вами же пароль и щелкните по элементу «Далее». Запомните, что символы должны содержать разные типы букв и цифры. Количество символов – не менее восьми. Не применяйте подряд одни и те же символы. Можно использовать какое-нибудь имя плюс телефонный номер. Но это лишь пример и один из сотен вариантов.
Вбейте параметры безопасности. Произведите выбор 3-х вопросов и предоставьте на них ответы. Постарайтесь выбрать простые варианты, чтобы в случае необходимости легко их вспомнить. Раздел дополнительного e-mail оставьте пустым. Щелкните по разделам готово и далее.
При заполнении информации о платежах выберите раздел «Нет», если не хотите сейчас выполнять привязку карты банка к вашему ID номеру. Помните, что вы всегда можете это изменить в настройках аккаунта.
Проверьте свой e-mail. На указанный в процессе формирования учетки адрес поступит послание от Apple для подтверждения операции. Внутри письма нажмите раздел о подтверждении прямо сейчас и вбейте ваш ID. Конечно, вы помните, что ID – это e-mail. Также вбейте символы пароля. Если вы не обнаружите послания у себя в ящике – проверьте спам.
Критерии, которым должен удовлетворять пароль Apple ID
- Наличие как минимум 8 символов.
- Использование прописных и строчных букв.
- Наличие хотя бы одной цифры.
Подобные комбинации отличаются сложностью, поэтому утрата пользователями пароля Apple-ID является распространенной ситуацией. Однако при его отсутствии становится невозможным купить или загрузить программы, игры, мультимедийные объекты, электронные книги и журналы из таких источников, как App Store, Apple Music, iTunes Store, iBook Store. Также не получится войти в iCloud (поскольку пароль в данном случае совпадает с Apple-ID) и отключить блокировку активации на Mac, iPad и iPhone.
Как сменить страну в App Store
Как и язык, локально поменять регион в настройках магазина приложений не получится. Чтобы сменить страну в App Store, придется менять настройки учетной записи.
Чтобы зарегистрироваться в App Store, пользователю необходимо сделать учетную запись Apple ID. Во время настройки владельцу гаджета нужно выбрать страну проживания, добавить электронный почтовый ящик и придумать пароль. Если нужно изменить язык и местонахождение, это можно сделать в настройках учетной записи, но дополнительно система затребует привязку банковской карты для подтверждения нахождения в выбранном регионе.
https://youtube.com/watch?v=G4HPVmci55I
Возможные проблемы и решения
Проблема может возникнуть только в том случае, если вы указали какие-то данные неверно. Например, поля, связанные с месторасположением, были заполнены некорректно, или электронная почта не соответствовала стране, указанной при регистрации, и на нее не дошло письмо с подтверждением аккаунта. Выход из всех этих ситуаций один — использовать другие, более правильные, данные для регистрации.
Если вы решили изменить страну, которая указана в вашем аккаунте Apple ID, по каким-то личным причинам, то у вас один выход — создать новый аккаунт. Сделать это можно через компьютер, телефон или планшет, при регистрации указав нужное вам государство. Проблем возникнуть не должно ни с чем, кроме как с пополнением баланса. Покупка в иностранном магазине может стать неразрешимой проблемой, если ни один из вышеперечисленных способов пополнения баланса вам не помог.
Почему App Store на английском языке в iPhone
Как уже упоминалось ранее, при регистрации учетной записи Apple ID пользователю в обязательном порядке предлагалось выбрать страну или регион проживания. При этом сам язык система не запрашивает и устанавливает тот, который общепринят в той или иной стране.
Важно! Если во время регистрации указать регион проживания Россия, то никаких проблем с языком возникнуть не должно, и вся персонализация будет на родном языке. А вот у пользователей ближнего зарубежья при выборе страны возникают ошибки, и периодически система им навязывает английский
Также проблема актуальна для российских пользователей, которые покупают технику «Эппл» не у официальных ритейлеров в РФ, а заказывают в онлайн-магазинах из-за границы. В таком случае гаджеты также приезжают нерусифицированными
А вот у пользователей ближнего зарубежья при выборе страны возникают ошибки, и периодически система им навязывает английский. Также проблема актуальна для российских пользователей, которые покупают технику «Эппл» не у официальных ритейлеров в РФ, а заказывают в онлайн-магазинах из-за границы. В таком случае гаджеты также приезжают нерусифицированными.
