Как отвязать карту от app store: как поменять или привязать данные для оплаты, инструкция со скриншотами
Содержание:
- «Отвязываем» карту от App Store и iTunes Store
- Свяжитесь с эмитентом карты.
- Начисляются ли бонусы спасибо при оплате Apple Pay
- Оплата покупок телефоном
- Как обновить платежную систему на Айфоне для App Store
- Как изменить способ оплаты iCloud Storage
- Как привязать банковскую карту к телефону
- Что такое Apple Pay
- Как добавить карту в Apple Pay через Wallet
- Как добавить банковскую карту на iPhone
- Что дает привязка карты к айфону?
- Что требуется для расчетов?
- Процедура привязки карт Виза/МастерКард к айфону
- Возможные проблемы
- Как привязать карту МИР к Apple Pay
- Азиатско-Тихоокеанский регион
- Вариант 1: Оплата в App Store
«Отвязываем» карту от App Store и iTunes Store
Можно поменять способ оплаты на Айфоне, используя непосредственно настройки гаджета. Для этого:
- Открыть в «Настройках» пункт «iTunes Store и App Store».
- Кликнуть на строку с идентификатором Apple ID.
- Кликаем снова по «Apple ID» для перехода в личный кабинет.
- Авторизуемся, выбираем страну «Россия» и жмем «Оплата и доставка».
- Нажимаем «Изменить платежную информацию».
- Удаляем данные карты и сохраняемся.
Еще интересная статья для Вас: Как платить Apple Pay с iPhone (вместо банковской карты)
После этого предыдущие платежные данные для оплаты покупок в iTunes Store и App Store будут удалены. Здесь же можно обновить платежную информацию на Айфоне, выбрав подходящий вариант.
Удаление данных через iTunes
Бывает, что не удается открепить банковскую карту непосредственно на устройстве. Тогда воспользуемся программой «Айтюнс», для чего требуется:
- Запустить на ПК iTunes.
- Найти верхнюю строку меню «Учетная запись», пункт «Просмотреть». Откроется страница с информацией об «учетке».
- В способе оплаты выбрать правку, затем удалить номер банковской карты.
-
Подтвердить выбор, кликнув «Готово».
Еще интересная статья для Вас: Как привязать банковскую карту к Айфону (App Store, iTunes Store и Apple Pay)
С помощью этих действий получится «отвязать» карту от iTunes. После того как удается убрать устаревшие данные, вводятся актуальные или же графа остается незаполненной.
Свяжитесь с эмитентом карты.
«Ваш эмитент еще не предлагает поддержку для этой карты» – еще одна распространенная ошибка при добавлении карты в Apple Pay. В этом случае вам следует сделать то, что указано в сообщении об ошибке – обратиться в свой банк или финансовое учреждение, выпустившее карту.
Вы можете нажать «Подробнее» в сообщении об ошибке, чтобы просмотреть список финансовых учреждений, дебетовые и кредитные карты которых работают с Apple Pay в вашей стране.
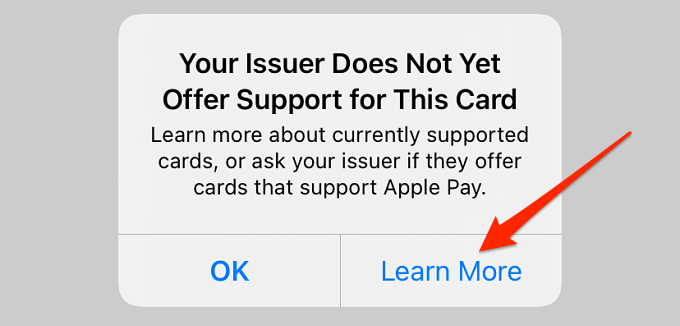
Или посетите этот Страница поддержки Apple Pay для просмотра всех участвующих банков, поддерживающих Apple Pay, по всему миру. По заявлению Apple, карты некоторых участвующих банков могут не работать в Apple Pay. Итак, если ваш банк является партнером Apple Pay, но вы не можете добавить свою карту, обратитесь в банк за помощью.
Начисляются ли бонусы спасибо при оплате Apple Pay
Возможность выбора слова «Нет» при внесении корректив в платежные данные ограничена Mac App Store, iTunes Store, iBooks Store и App Store. Этот параметр становится недоступен при внесении изменений в Apple ID. При отсутствии планов пользоваться кредиткой, есть возможность расплатиться иным способом.
- Существует задолженность или просроченный платёж. После погашения задолженности функция станет доступна.
- Подключена автоматически возобновляемая подписка. Остановите подписку для получения требуемого результата.
- При первом посещении торговой площадки через Apple ID. Для регистрации укажите данные о способе оплаты. Выбрать вкладку «Нет» можно в завершение процедуры создания учётной записи. Если создается новый Apple ID можно сразу не прописывать реквизиты карты.
- При смене области или страны. Пометьте желаемый способ осуществления платежей и обновите персональные данные. Теперь можно выбирать слово «Нет» в графе «Способ оплаты».
- При выборе «Семейного доступа» требуют указывать способ совершения платежей. Он будет применяться для оплаты поступающих заказов от участников этой семьи и изменить его имеет возможность только организатор.
Если Вы являетесь владельцем карты от Сбербанка, являетесь участником бонусной программы «Спасибо от Сбербанка» и пользуетесь системой бесконтактных платежей Apple Pay, то Вам начисляются бонусы СПАСИБО в соответствии с этой бонусной программой.
Вводить пин-код при оплате покупок с помощью Apple Pay нужно лишь в том случае, если сумма Вашей покупки превышает тысячу рублей. Такая система введена для безопасности материальных средств на карте, если она попадет в руки к мошенникам.
Чтобы произвести платеж за покупки в App Store, требуется настроить способ в разделе «Информация о платеже». Как только вариант будет определен, средства спишутся автоматически с указанного счета при очередной покупке. Существует несколько вариантов, как можно оплатить заказ:
- банковская карта;
- мобильный телефон;
- Apple ID.
После подтверждения покупки, совершенной любым способом, на номер телефона придет код с подтверждением. При необходимости можно заменить номер карты или телефона.
Чтобы произвести оплату, нужно войти в Apple и авторизировать свой ID. После входа пользователь попадет в раздел «платежи и доставка». Пользователь выбирает пункт «мобильный телефон». Именно через него можно совершать платежи со счета телефона.
Если в процессе проведения платежа произошла ошибка, нужно сменить способ перевода денег. Метод, как это можно сделать, будет зависеть от типа устройства.
Оплата покупок телефоном
Бесконтактная оплата iphone доступна практически везде, где есть терминалы, принимающие банковские карты. Это могут быть обычные кассы супермаркетов, вендинговые аппараты и т.п. Предварительно убедитесь, что на месте предполагаемой покупки имеется значок платежной системы.
Через приложение Wallet iPhone

Как происходит оплата, если устройство поддерживает Touch ID:
- Откройте на своем устройстве приложение Wallet.
- Выберите нужную карту.
- Поднесите телефон к терминалу на кассе, при этом приложите палец так, чтобы его распознал датчик Touch ID.
- Покупка осуществлена.
Как происходит оплата, если на устройстве есть Face ID:
- Откройте на смартфоне приложение Wallet, выберите нужную карту.
- Сделайте двойное нажатие боковой кнопки телефона.
- Затем посмотрите на экран – так происходит подтверждение оплаты.
- Поднесите телефон к платежному терминалу.
- Покупка сделана.
Как обновить платежную систему на Айфоне для App Store

Перед тем как приступать к смене платежной системы, нужно зайти в свой App Store, а далее следовать этому алгоритму:
- Открываем в приложении папку «Сегодня». В нем находим аватарку своего профиля, которая располагается в правом верхнем углу. Через нее переходим в учетную запись кликом;
- Далее нажимаем на «управление способами оплаты». В нем будут представлены доступные методы, которые ранее применялись при покупке. Нажимаем на «Добавить способ оплаты»;
- Далее кликаем на кнопку «Изменить» и меняет порядок тех карт, которые есть, а также при необходимости добавляем новую.

- Изменение порядка приведет к тому, что пользователь, поставив нужную карту наверх, будет оплачивать покупки предпочтительно ей, а не другой.
Таким образом можно обновить свою платежную систему.
Как поменять карту в App Store в режиме «Семейный доступ»
Семейный доступ – это такая функция, когда оплата и все покупки пользователей оплачиваются только со счета главного члена семьи, распорядителя всеми средствами. Это доступно только в тех случаях, когда у пользователя нет своих средств на счете в магазине.
Если же у пользователя они есть, то плата осуществляется со счета самого магазина. Если же денег не достает, то часть и недостающая сумма снимется также со счета организатора и главой семьи. В этом и есть политика семейного доступа, который в самом начале устанавливается самой семьей.
Если у главного члена семьи возникла потребность в том, чтобы поменять способ оплаты, то он может сделать это через настройки в iTunes. Для этого нужно:
- Далее нужно зайти в учетную запись, а через неё в пункт «Посмотреть»;
- Далее кликаем на раздел с информацией об учётной записи, находим там кнопку «Правка», которая поможет поменять способ оплаты. Находится эта кнопка возле строки способа оплаты;
- Далее выбираем нужную нам карту. Лучше всего, чтобы она заранее была привязана к профилю, чтобы не пришлось вводить данные через различные сервисы.
Таким образом можно просто и легко поменять карту даже в режиме семейного доступа, который, как правило, часто выдает ошибку в таких случаях.
Как изменить способ оплаты iCloud Storage
Чтобы изменить способ оплаты хранилища iCloud, вам необходимо обновить данные своей учетной записи Apple ID. Если в вашем аккаунте несколько способов оплаты, убедитесь, что тот, который вы хотите использовать, находится вверху списка.
Как мы уже упоминали, это меняет способ оплаты и для всех других ваших покупок Apple. Это включает в себя все, что вы покупаете у этих услуг:
- Магазин приложений
- Apple Music
- Itunes
- и более

Следуйте приведенным ниже инструкциям, чтобы изменить способ оплаты iCloud в учетной записи Apple ID с любого устройства.
На iPhone, iPad или iPod touch:
- Перейдите в Настройки> > Оплата и доставка .
- На iOS 12 или более ранней версии перейдите в « Настройки»> > iTunes & App Store . Затем нажмите на свою учетную запись и выберите « Просмотр Apple ID»> «Управление оплатой» .
- Если потребуется, введите данные Apple ID для входа.
- Нажмите « Добавить способ оплаты» и введите необходимые данные, чтобы добавить новый способ оплаты в свою учетную запись.
- Нажмите на существующий способ оплаты, чтобы обновить информацию о нем. Возможно, вам придется повторно ввести полную информацию, когда вы делаете это.
- Наконец, нажмите « Изменить», чтобы удалить или изменить порядок оплаты. Не забудьте переместить предпочитаемый способ оплаты iCloud в верхнюю часть списка. (Невозможно переместить способы оплаты выше вашего баланса Apple ID.)



На Mac:
- Откройте App Store и перейдите в « Магазин»> «Просмотреть мою учетную запись» в строке меню.
- Нажмите « Просмотреть информацию» и введите свои данные Apple ID для входа.
- Затем нажмите Управление платежами .
- Нажмите Добавить платеж и заполните необходимые данные, чтобы добавить новый способ оплаты в свой аккаунт.
- Нажмите « Изменить» рядом с существующим способом оплаты, чтобы обновить данные, или удалите его. Возможно, вам придется повторно ввести полную информацию, когда вы делаете это.
- Наконец, используйте стрелки рядом с вашими способами оплаты, чтобы изменить их порядок. Не забудьте переместить предпочитаемый способ оплаты iCloud в верхнюю часть списка. (Невозможно переместить способы оплаты выше вашего баланса Apple ID.)

На компьютере с Windows:
- Откройте iTunes и выберите « Учетная запись»> «Просмотреть мою учетную запись» . Загрузите iTunes с веб-сайта Apple, если у вас его еще нет на вашем компьютере.
- Затем нажмите Управление платежами .
- Нажмите Добавить платеж и заполните необходимые данные, чтобы добавить новый способ оплаты в свой аккаунт.
- Нажмите « Изменить» рядом с существующим способом оплаты, чтобы обновить данные, или удалите его. Возможно, вам придется повторно ввести полную информацию, когда вы делаете это.
- Наконец, используйте стрелки рядом с вашими способами оплаты, чтобы изменить их порядок. Не забудьте переместить предпочитаемый способ оплаты iCloud в верхнюю часть списка. (Невозможно переместить способы оплаты выше вашего баланса Apple ID.)

Как привязать банковскую карту к телефону
Чтобы использовать телефон в качестве карточки, ее нужно привязать к устройству, внеся необходимые реквизиты в память. При этом проделать такие действия можно не со всеми пластиковыми кошельками, что налагает определенные ограничения. Поэтому нужно рассмотреть, как привязать банковскую карту к айфону, и когда этот процесс будет успешен.
Какие виды пластика можно использовать
Для Apple Pay подойдет любая карта, хоть моментальная, хоть премиум-тарифа, отличий между ними нет. Не зависит возможность пользоваться бесконтактной системой и от того, какой степенью защиты обладает карточка, поскольку при прикреплении не задействуется ни чип, ни магнитная лента. Более того, прикрепить к смартфону или часам можно даже виртуальную карту, и она вполне может не совпадать с той, что совмещена с аккаунтом iTunes.
Главным требованием является работа Apple Pay в конкретной стране, чтобы банковская система могла наладить связь. Таким образом, все упирается в то, каким именно банком пользуется человек, и в зависимости от этого пластик будет добавляться в личный виртуальный кошелек, либо такой услуги не будет доступно.
Как провести процедуру
Для хранения, упорядочивания и использования банковских карт используется встроенное в технику Apple приложение под названием Wallet. После добавления туда карт они будут образовывать список, из которого пользователь сможет выбрать интересующий его счет. Если условия касательно поддержки банком Apple Pay и наличия устройства, где имеется чип NFC, выполнены, можно приступать к настройке.

Наиболее простым методом привязать карту Сбербанка к айфону будет использование приложения Сбербанк Онлайн. Необходимо только войти в свою учетную запись, выбрать карточку и нажать на пункт “Добавить в Wallet”. После этого все данные автоматически перенесутся, и картой сразу же можно начинать пользоваться. Но для людей, которые не могут загрузить приложение, либо у банка его попросту нет, есть другой метод, подразумевающий прямое добавление пластика в кошелек Wallet.

На главном экране смартфона необходимо выбрать программу, а далее нажать на символ “+”, либо выбрать пункт добавления карточки. Если пластик находится в хорошем состоянии, то после ввода пароля от Apple ID можно будет отсканировать карточку с помощью камеры и рамки на экране. В противном случае понадобится ввести все данные вручную, это более долгий процесс, но заканчивается он аналогично. Остается только дождаться проверки подключаемого счета и дождаться, пока телефон не продемонстрирует уведомление об ее успешном окончании.
Что такое Apple Pay
Apple Pay – является уникальным платежным сервисом от одноименной компании – мирового бренда цифровой техники номер один в мире. Отличительная черта новой технологии – выполнение транзакций бесконтактным способом. Теперь достаточно носить в кармане мобильное устройство – Iphone, IPad, или Смарт-часы, чтобы приобрести товар в любом магазине. Подобное приложение впервые увидело свет в 2014 году, за это время миллионы пользователей по всему свету успели оценить удобство и высокий уровень безопасности такого вида расчета. Но это еще не все, сейчас при помощи такого сервиса потребители могут оплачивать за проезд в общественном транспорте, но пока в крупных городах России.

Принцип работы Apple Pay основывается на специальном микрочипе NFC, который эмулирует сигнал на небольшом расстоянии до 5 – 10 сантиметров. Поэтому для осуществления транзакции в магазине достаточно поднести смартфон к считывателю на несколько секунд. Такой модуль стали встраивать в мобильные устройства относительно недавно, поэтому новая технология доступна только для современных и последних моделей гаджетов.
Что полезного может дать Эппл Пей:
- Простота в настройке и работе.
- Высокая безопасность проведения платежей. Процедура передачи информации происходит всего несколько секунд и на маленьком расстоянии. Любую покупку необходимо подтверждать при помощи отпечатка пальца на Touch ID. Покупка на сумму более тысячи рублей требует дополнительного ввода ключа безопасности на самом терминале считывания.
- Экономия времени и нервов. Платежная операция происходит мгновенно.

Перед началом использования сервиса, нужно уточнить совместим ли он с вашим мобильным устройством. Чтобы приложение работало корректно, требуется соблюдать следующие правила:
- У вас должна быть зарегистрирована учетная запись и присвоен уникальный идентификатор в сервисе ICloud. Если его нет, то пройдите процедуру инициализации.
- Обновите мобильное устройство до последней и актуальной версии. Не используйте пиратские прошивки и своевременно обновляйте программное обеспечение.
- На самом смартфоне должен быть установлен NFC модуль, без которого невозможно провести бесконтактный платеж. Подобные технологии стали внедрять с 2016 года, поэтому его можно найти только в современных моделях. К ним относятся Айфоны 6 версии или выше, а также SE, если у вас планшетный компьютер, то IPad Pro или Air. Аналогичный отбор пал и на компьютеры мирового бренда. Бесконтактная оплата открыта только для владельцев MacBook с предусмотренным Touch ID.
Если все перечисленные условия соблюдаются, то можно подходить к добавлению банковских карточек в систему.
Как добавить карту в Apple Pay через Wallet

Чтобы начать активно расплачиваться смартфоном или добавить кредитку в приложение, вам не потребуется ничего настраивать и скачивать дополнительные программы. Изначально на технике Apple установлена утилита Wallet, которая представляет собой виртуальный бумажник для хранения банковских карточек. Если устройство поддерживает модуль NFC, то в основном меню приложения высветится соответствующая надпись Pay. Следует учитывать, что на каждый отдельный гаджет необходимо добавлять кредитки независимо друг от друга. Рассмотрим особенности активации пластика для разных девайсов производителя.
IPhone
Обладатели популярного смартфона для активации карточек должны следовать следующему алгоритму:
- Включите приложение Wallet на мобильном телефоне.
- В основном меню увидите иконку в виде плюсика, нажмите на нее.
- Если до этого момента уже расплачивались в ITunes с кредитки, то она автоматически появится в списке. Ее лишь потребуется подтвердить при помощи ввода ключа безопасности с обратной стороны пластика.
- Если нет, то на дисплее отобразится поле, в которое нужно поместить всю площадь карты при помощи камеры. После этого, она пройдет сканирование и на экране появятся все необходимые реквизиты. Не получилось, значит введите информацию о пластике вручную.
- Далее банк проведет проверку информации и даст свое подтверждение. Кликайте «Далее».
- Готово. Теперь, ваш список стал больше.
Ipad
В этом случае, чтобы привязать карту, понадобится:
- Откройте вкладку настроек планшетного компьютера и выберите приложение Wallet.
- Нажмите кнопку добавления кредитки.
- Пропишите реквизиты – номер, имя пользователя, срок действия и защитный код.
- Подождите, пока банк даст подтверждение.
- После этого, она появится в перечне.
Apple Watch
Smart часы работают в одной связке с айфоном, поэтому настройка и добавление Эпл пей выполняется через интерфейс смартфона:
- Откройте приложение Apple Watch на мобильном устройстве.
- Выберите вкладку Wallet.
- Нажмите на ярлык пополнения списка и активации новой карты.
- Программа попросит вас прописать характеристики нового пластика, отсканируйте его или впишите информацию вручную.
- Подождите ответа от банковской организации.
- Сохраните изменения. После этого, можете расплачиваться в любом магазине при помощи умных часов.
Mac
В этом случае нужно учитывать, что не все модели ноутбуков подходят для совершения покупок в интернет-пространстве. Если на панели не предусмотрен датчик Touch ID, то не сможете дать подтверждение отпечатком пальца.

В таком случае транзакции производятся при помощи смартфона, который полностью синхронизируется с MacBook. Для этого требуется порыться в настройках айфона и дать согласие на совершение платежей через Макбук.
Если же сканер отпечатка пальца установлен, то добавление в Эппл Пей кредиток происходит следующим образом:
- Перейдите в папку основных настроек.
- Откройте приложение Wallet.
- На следующем шаге утилита автоматически предложит вам подключить карточку.
- Введите самостоятельно информацию о пластике и подтвердите ее.
- Если банк одобрит действие, то кредитка появится в списке для использования.
Как добавить банковскую карту на iPhone
Для начала использования сервиса не потребуется ничего настраивать самостоятельно. Проверьте, чтобы все условия, описанные ранее в статье соблюдались и ваш смартфон поддерживал функцию бесконтактной оплаты. После этого, необходимо добавить банковскую карточку в Apple Pay. Существует только один способ подключения пластика.
С помощью Wallet

Для таких целей на оборудовании Эппл по умолчанию установлена специальная утилита – Wallet. Эта программа представляет собой виртуальный кошелек, в котором хранятся все кредитки и дисконтные карты. Поэтому для регистрации пластика в системе Apple Pay нужно добавить ее в Wallet. Для этого следуйте инструкции:
- Запустите приложение.
- В основном меню интерфейса заметите вкладку в виде плюсика. Смело нажимайте на нее.
- Если в прошлом совершали покупки в интернет-пространстве посредством кредитки, то системы в первую очередь предложит добавить ее простым подтверждением.
- Если в первый раз запустили виртуальный кошелек, то введите информацию о своей банковской карточке – ее реквизиты, номер, сроки действия и инициалы владельца. Чтобы не терять время проведите сканирование пластика внешней камерой мобильного устройства.
- После того как все поля регистрации заполнены, отправляем их на обработку.
- Если банк даст согласие, то кредитка появится в списке. По необходимости, все остальные платежные продукты добавляются аналогичным образом.
Подобный образ действий реализован для Айфона, но на планшетном компьютере и Макбуке принцип действия тот же самый. Что касается умных часов, то придется немного изменить алгоритм. В данном случае настройка происходит через мобильный телефон, синхронизированный с часами. Далее все просто:
- Войдите в меню настроек Айфона и найдите пункт Apple Watch.
- Пропишите универсальный ID наручного девайса и подождите полной синхронизации между ними.
- Войдите в раздел Wallet и прикрепите к часам кредитку.
- Пропишите реквизиты или отсканируйте карточку и подтвердите регистрацию.
- Готово, теперь кредитка прикреплена к Смарт-часам. Метод прекрасно подойдет для устаревших моделей iPhone, например, Айфону 5 или 5S. В их конструкции не предусмотрен NFC модуль, поэтому с их помощью нельзя совершать бесконтактную транзакцию, а вот через синхронизированные Apple Watch запросто.
Что дает привязка карты к айфону?
Привязка позволяет оставлять банковские карты дома. Для безналичных расчетов потребуется только iPhone. Необходимо поднести гаджет к терминалу, приложить палец к дактилоскопическому сенсору и пройти идентификацию. Потом произойдет оплата. Она считается более безопасной, чем использование карты по терминалу. Невозможно узнать пин-код.
Систему Apple Pay можно использовать в торговых центрах, ресторанах, гостиницах, АЗС и прочих местах при наличии POS-терминалов для оплаты. Отметим, что она внедрена многими крупными банками РФ и количество финансовых учреждений постоянно растет
Что требуется для расчетов?
Для осуществления подобной процедуры потребуются следующие атрибуты:
- Смартфон iPhone, оснащенный чипом NFC. Такая комплектация поддерживается Айфонами 6-го поколения и выше
- Подключение к интернету. Это может быть Wi-Fi, 4G или 3G
- Карта, выданная банком, поддерживающим подобные расчёты
- Пластик нужно привязать к смартфону
Процедура привязки карт Виза/МастерКард к айфону
Посмотрим, как привязать карту к Apple pay. Процедура следующая:
- На смартфоне открываем приложение Wallet
- Наверху, в правом углу нажимаем на знак «+» и ждем предложения о привязки карты. Как только оно появится на дисплее, жмем «Далее»
- В приложении делаем фото карточки

- Вводим её номер и личную информацию
- Подтверждаем способ регистрации платежного инструмента кодом СМС. (приложение предложит этот вариант)
- Вводим код, присланный в SMS

Выполнив эти операции, вы привяжите карту к системе Apple Pay и сможет осуществлять безналичные оплаты с её помощью, но без неё. Добавим, что в некоторых банках привязка допускается в приложении интернет банкинга. Здесь процедура привязки упрощается, хотя и через Wallet она несложная.
Возможные проблемы
Вполне возможно, что вам не удастся выполнить привязку. Причины могут быть разные:
- Проблема в системе Wallet. Нужно подождать некоторое время, чтобы она была устранена, и попытаться снова добавить карту
- Отсутствие поддержки Apple Pay в конкретном регионе
- Ваше мобильное устройство не имеет чип NFC
- Необходимо обновиться до последней версии ОС iOS
- Банк, выпустивший карту, не поддерживает расчеты с Apple Pay
Допускается и отсутствие «плюсика», о котором мы упомянули выше. Если кнопка «+» не появляется в приложении Wallet, но вы точно знаете, что система поддерживается банком и в вашем регионе, это означает, что в iPhone местоположение указана неправильно.
- Открываете «Настройки»
- Переходите в «Основные»
- Выбираете «Язык и регион»
- Нажимаете на «Регион»
- Выбираете свой и жмете на «Готово»
Теперь вы знаете, как привязать карту к Айфону.
Как привязать карту МИР к Apple Pay
В 2015 году Россия внедрила собственную платежную систему. Поэтому посмотрим, как привязать карту Мир к Apple Pay и можно ли пользоваться для безналичной оплаты таким финансовым инструментом.
Сразу скажем, привязка допускается и добавление карты МИР аналогично Виза и МастерКард. Другое дело – её использование.
Объясним причину.
Приложение Apple Pay — не платежный инструмент для безналичной оплаты покупки. Оно является вспомогательным средством для транзакций с помощью банковских карт. Поэтому перевод денег продавцу от покупателя идет не из кабинета системы, а с пластиковых карт. Отсюда и проблема с платежной системой МИР.
Их поддержка выполняется только на российской территории. Даже если карту выпустил банк, имеющий зарубежные активы. Локация пользования картами МИР меньше, чем у Visa/Mastercard.
Первое время они вообще не добавлялись в систему. С 2017 г. была реализована поддержка национальных карт. Однако и в 2019 г., несмотря на серьезную работу технической поддержки Apple Pay (доработаны огрехи приложения, под карты банков РФ оптимизирован функционал, уменьшено число ошибок в ПО), проблема все еще актуальная.
Поэтому сейчас с привязкой проблем нет, но вот использование не везде. Терминал может и не принять карту «платежки» МИР. Если внутри России, в отдельных городах, платеж еще возможен, то за пределами Российской Федерации будет невозможно оплачивать покупки с помощью системы Apple Pay.
Азиатско-Тихоокеанский регион
Австралия
- Apple Pay1
- Большинство кредитных и дебетовых карт
- PayPal2
- Остаток на счете Apple ID (от погашения подарочных карт или добавления средств)
Бутан
Бруней
Камбоджа
- Большинство кредитных и дебетовых карт
- Счет мобильного телефона (через поддерживаемых операторов)
Китай континентальный
- UnionPay, PayEase, китайские банковские карты5
- Alipay2
- WeChatPay2
- Остаток на счете Apple ID (от погашения карт пополнения или добавления средств).
Фиджи
Гонконг
- Apple Pay1
- Большинство кредитных и дебетовых карт
- AliPay HK
- Счет мобильного телефона (через поддерживаемых операторов)
- Остаток на счете Apple ID (от погашения подарочных карт или добавления средств)
Индия
- Большинство кредитных и дебетовых карт
- Остаток на счете Apple ID (от добавления средств).
Индонезия
- Большинство кредитных и дебетовых карт
- Остаток на счете Apple ID (от добавления средств).
Япония
- Большинство кредитных и дебетовых карт
- Счет мобильного телефона (через поддерживаемых операторов)
- Остаток на счете Apple ID (от погашения подарочных карт или добавления средств)
Лаос
Макао
Малайзия
- Большинство кредитных и дебетовых карт
- Touch’n’Go eWallet;
- Счет мобильного телефона (через поддерживаемых операторов)
Мальдивы
Микронезия
Монголия
Мьянма
Науру
Непал
Новая Зеландия
- Большинство кредитных и дебетовых карт
- Остаток на счете Apple ID (от погашения подарочных карт или добавления средств)
Пакистан
- Большинство кредитных и дебетовых карт
- Остаток на счете Apple ID (от добавления средств).
Палау
Папуа-Новая Гвинея
Филиппины
- GCash
- PayMaya
- Большинство кредитных и дебетовых карт
- Счет мобильного телефона (через поддерживаемых операторов)
Сингапур
- Apple Pay1
- Большинство кредитных и дебетовых карт
- Счет мобильного телефона (через поддерживаемых операторов)
- Остаток на счете Apple ID (от погашения подарочных карт).
Соломоновы острова
Южная Корея
- Большинство кредитных и дебетовых карт
- Счет мобильного телефона (через поддерживаемых операторов)
- kakaopay2
- PAYCO2
Шри-Ланка
Тайвань
- Apple Pay1
- Большинство кредитных и дебетовых карт
- Счет мобильного телефона (через поддерживаемых операторов)
- Остаток на счете Apple ID (от погашения подарочных карт).
Таиланд
- Большинство кредитных и дебетовых карт
- TrueMoney6
- Счет мобильного телефона (через поддерживаемых операторов)
Тонга
Вануату
Вьетнам
- Большинство кредитных и дебетовых карт
- Остаток на счете Apple ID (от добавления средств).
Вариант 1: Оплата в App Store
Вопрос покупки приложений, игр, а также оформления подписки на них и различные сервисы в среде iOS весьма актуален, а потому сначала рассмотрим, как изменить способ оплаты, используемый для этих целей.
Способ 1: App Store
Один из двух возможных вариантов решения нашей сегодняшней задачи в отношении фирменного магазина приложений от Apple выполняется через доступные в нем настройки профиля.
- Откройте App Store и, находясь во вкладке «Сегодня», тапните по изображению своего профиля, а затем еще раз по нему, но уже в открывшемся разделе «Учетная запись». Подтвердите переход посредством Touch ID или Face ID.

Далее коснитесь пункта «Управление способами оплаты». Если дополнительный, на который требуется заменить основной, еще не привязан к Apple ID, откройте раздел «Добавить способ оплаты» и переходите к следующему шагу.

Если же к учетной записи уже привязано более одной карты (счета) и требуется просто сменить одну на другую (основную на дополнительную), тапните по расположенной в правом верхнем углу надписи «Изменить», затем, используя расположенные справа горизонтальные полосы, измените порядок карт (счетов) и нажмите «Готово».</li>

Оказавшись на странице добавления нового способа, выберите один из трех доступных вариантов:
- Найдено в Wallet;
- Кредитная или дебетовая карта;
- Мобильный телефон.

В примере далее будет рассмотрен именно второй, так как первый заключается исключительно в нажатии на уже привязанную к Apple ID, но не добавленную в App Store карту, а третий – в указании номера мобильного и его подтверждении путем ввода кода из СМС. </li>Введите данные карты – ее номер, срок действия, секретный код, проверьте правильность указанных вами ранее (при регистрации учетной записи) фамилии и имени или, если потребуется, укажите их. Заполните обязательные поля блока «Адрес для выставления счета», после чего нажмите «Готово».

</li>Дождитесь завершения операции и ознакомьтесь с ее результатом. Дополнительно новый способ оплаты можно добавить в приложение Wallet, что позволит использовать его с Apple Pay. Но подробно об этом мы расскажем в следующей части статьи. </li>
Это был основной, но не единственный метод изменений способа оплаты в App Store.</ol>
Способ 2: «Настройки»
Существует возможность изменения способа оплаты в фирменном магазине приложений без необходимости его запуска. Действия, аналогичные рассмотренным выше, можно проделать и в настройках iOS.
- Откройте «Настройки» iPhone и перейдите к первому из доступных разделов – управление Apple ID.
- Далее откройте подраздел «Оплата и доставка». Если потребуется, подтвердите переход к нему с помощью Touch ID или Face ID.
- Дальнейшие действия ничем не отличаются от таковых в предыдущем способе:
- Если к учетной записи уже привязано более одной карты или счета и требуется просто изменить их порядок (приоритет), сделайте это, как показано на изображении ниже.
- Если же задача заключается именно в добавлении нового способа оплаты, повторите шаги №3-5 из предыдущей части статьи.
Добавление нового и/или изменение существующего способа оплаты в App Store – процедура довольно простая. Единственный, но все же крайне важный нюанс, заключается в том, что банковская карта и/или используемый в качестве счета номер мобильного должны соответствовать стране, на которую зарегистрирован Apple ID.
