Как платить с помощью sberpay
Содержание:
- Регистрация в системе Сбербанк Бизнес Онлайн
- Как установить SberPay?
- Как быстро создать ярлык на рабочем столе Windows
- Как вывести виджет
- Что такое SberPay?
- Как работает платежный сервис
- Как отключить samsungpay внизу экрана или с главного экрана?
- Как пользоваться SberPay? Как оплатить покупку на кассе?
- Как оплатить счет через Сбербанк Онлайн?
- Перевод организации
- Оплата по реквизитам
- Другие способы
- Как сделать перевод в СБП
- Регистрация в приложении «Госуслуги»
- Плюсы и минусы СБП?
- Какие услуги и счета можно оплачивать
- Преимущества и недостатки Андроид Pay
- О безопасности
Регистрация в системе Сбербанк Бизнес Онлайн
Сбербанк предлагает обслуживание не только физическим лицам, но также малому и среднему бизнесу, ИП, корпоративным клиентам. Для них предусмотрена специальная услуга Бизнес-Онлайн. Воспользоваться этой возможностью могут предприниматели и компании, у которых есть расчетный счет в Сбербанке.
Чтобы войти в систему Сбербанк малому бизнесу или ИП нужно авторизироваться в личном кабинете. Для этого необходимо:
- Заполнить бланк заявления в офисе банка;
- Получить копию соглашения и логин для авторизации;
- Получить пароль на телефонный номер, указанный во время регистрации.
После первого входа желательно сменить логин вместе с паролем в целях безопасности.
Как установить SberPay?
Платёжная система SberPay встроена в мобильное приложение «Сбербанк Онлайн» — дополнительно ничего устанавливать не нужно. Если же у Вас нет этого приложения, то можете ознакомиться с гайдом по его установке и подключению – здесь.
Также стоит отметить, что платёжные системы работают только с защищёнными смартфонами. Так что, если у Вас нет разблокировки телефона по паролю, графическому ключу, отпечатку пальца или скану лица – установите. Лично я предпочитаю отпечаток пальца + пароль в виде запасного способа.
Подключение SberPay в приложении «Сбербанк Онлайн»:
Зайдите в приложение «Сбербанк Онлайн».
Выберите одну из Ваших карт и в открывшемся окне в блоке «Платите смартфоном» нажмите на «Подключить SberPay».
Ознакомьтесь с преимуществами SberPay и нажмите на кнопку «Подключить». Приложение проверит карту, подключит её к платёжной системе и предложит поставить SberPay системой бесконтактных платежей по умолчанию. Выберите вариант «Да». С номера 900 придёт смс-уведомление о том, что Ваша карта привязана к SberPay.
Приложение предложит Вам включить NFC
Это важно, так как с выключенным NFC оплата смартфоном на кассе не пройдёт. Нажмите «В настройки», найдите NFC и включите эту функцию.
Вернитесь назад в приложение «Сбербанк Онлайн» и нажмите на кнопку «Вернуться на главный».
Дополнительная информация:
- Зайдите в приложение «Сбербанк Онлайн».
- Выберите одну из Ваших карт и в открывшемся окне перейдите в «Настройки».
- Выберите SberPay, бесконтактную оплату от Сбербанка.
- Для повышения уровня безопасности используется виртуальный номер. Здесь указаны последние 4 цифры на тот случай, если у Вас их спросят при оплате.
- Чтобы ознакомиться с инструкцией по оплате покупки смартфоном, нажмите на значок с буквой «i» в правом верхнем углу.

Как быстро создать ярлык на рабочем столе Windows
Все мы уже давно привыкли запускать программы, просто щелкнув по её значку. Но далеко не все знают, как создать ярлык на рабочем столе, будь это программа или игра.
Да, в большинстве случаев при установке новой программы на компьютер, её значок автоматически добавляется на экран. Но всё-таки так происходит не всегда. А многие потом и не знают, как это можно сделать самостоятельно.
В данной статье мы расскажем, как быстро создавать ярлыки программ и помещать их на рабочий стол. Рассмотрим несколько легких способов, а также вариант нелюбимой многими версией Windows 8.
Способ №1 – используем меню «Пуск»
Это, наверное, самый простой способ, с которым должен самостоятельно справиться даже самый неопытный пользователь ПК.
Нажимаем кнопку «Пуск». Далее выбираем «Все программы» и в открывшемся списке ищем то приложение, которое нам нужно. Щелкаем по нему правой кнопкой мыши и в выпадающем меню наводим на «Отправить» и потом нажимаем «Рабочий стол (создать ярлык)». Всё готово!
Можно, конечно, сделать немного по-другому и просто навести курсор на нужную программу и, нажал левую кнопку мыши, перетащить программу на рабочий стол. Но это не совсем удобно, т.к. значок вы в итоге получите, а в меню «Пуск» эта программа пропадет. А вдруг она потом когда-нибудь понадобиться?
Способ №2
Чуть более сложный, т.к. вы должны знать, в какой папке находится нужная программа или игра.
Кликаем правой кнопкой мыши по рабочему столу, выбираем «Создать» и потом «Ярлык».
Откроется следующее окно. В нем надо нажать кнопку «Обзор».
Вам необходимо найти папку, в которую установлена программа, и выбрать в ней файл, который запускает само приложение. После этого нажимаем «ОК». На этом всё.
Дадим небольшую подсказку: по умолчанию программы устанавливаются на диск «С» в папку «Program Files» (или «Program Files (x86)») и далее по соответствующему названию.
Способ №3
По своей сути это тоже самое, что и предыдущий способ, просто мы зайдем немного с другой стороны.
Открываем «Мой компьютер» или «Проводник» и переходим в папку с нужным приложением. Среди всех файлов находим запускающий. Кликаем по нему правой кнопкой мыши и аналогично «Способу 1» выбираем «Отправить» и далее «Рабочий стол (создать ярлык)».
Как быстро создать ярлык программы на рабочем столе в Windows 8
Как мы уже писали выше, далеко не все программы автоматически устанавливают свой значок на экране после установки. Да и название папки, где они находятся, иногда очень сложно угадать. А в Windows 8 еще и отсутствует привычное меню «Пуск». Мы вам подскажем, как выйти и из этой ситуации.
Переходим в плиточный интерфейс и далее к полному списку приложений.
Находим нужное нам и нажимаем по нему правой кнопкой мыши. В появившемся меню выбираем «Открыть расположение файла».
Откроется папка на рабочем столе с уже созданным ярлыком для этой программы. Нам остается всего лишь перенести его из папки на начальный экран. Нажимаем по нему правой кнопкой мыши и далее «Отправить» и «На рабочий стол».
Теперь вы умеете быстро создавать ярлыки для любых программ и игр и помещать их на рабочий стол даже в Windows 8. Ваши комментарии и вопросы можете оставлять под этой статьей. Мы обязательно ответим на них.
Еще больше интересной и полезной информации
Казалось бы простое дело – проставить нумерацию страниц в документе…
Новый монитор не радует глаз? А может быть вы его неправильно…
В данной статье расскажем вам о новой операционной системе Windows…
Каким бы быстрым не был Интернет, нам всегда хочется еще быстрее.…
Как вывести виджет
Вынос виджета происходит аналогично указанной выше последовательности действий. Для этого требуется нажать на главном экране мобильного устройства пальцем и удерживать его до появления значков. Они отображаются вверху или внизу. Выбирается вкладка «Виджет», после чего открываются необходимые для размещения на рабочем столе приложения, игры или файлы.
Как вывести виджет
Обратите внимание! В некоторых операционных системах можно изменить размеры ярлыка. Для этого нажимают на него и удерживают до появления функционала
Если возможность есть, появляется характерная рамка. С ее помощью меняют размер виджета.
Таким же образом можно отключить быстрое пользование — просто выбирают функцию «Удалить».
Что такое SberPay?
SberPay – это платёжная система для онлайн-покупок и для оплаты смартфоном вместо банковской карты. Популярные аналоги – Google Pay, Apple Pay и Samsung Pay.

При покупке в онлайн-магазинах или сервисах Вы сможете выбрать SberPay, войти в приложение «Сбербанк Онлайн» и нажать «Оплатить». Больше не нужно будет вводить номер карты и код подтверждения из смс-сообщения.
Также платёжная система SberPay позволяет оплачивать покупки в магазинах смартфоном вместо банковской карты, но для этого гаджет должен быть оснащён чипом NFC.
Помимо этого, SberPay позволяет снимать деньги с банкоматов без использования банковской карты. Для это также понадобится чип NFC в смартфоне. Подробнее об NFC Вы можете узнать в отдельной статье.
Как работает платежный сервис
Если вы пользовались аналогичными способами оплаты, такими как:
- Apple Pay,
- Google Pay,
- Samsung Pay — то вы с легкостью сможете перейти на новое предложение от Сбербанка.
Для новичков в современных способах оплаты, проясним ситуацию. Сервис SberPay позволяет бесконтактно оплачивать покупки в магазинах с помощью смартфона с установленным приложением Сбербанк Онлайн.
А при совершении покупок в интернете с любого устройства (в том числе и с компьютера) — вам не нужно будет вводить данные банковской карты на сайте онлайн-продавца и ждать кода в СМС. Достаточно выбрать способ оплаты «SberPay» и подтвердить свои действия уже на смартфоне во всплывающем push-уведомлении.
Два типа оплаты покупок
1 из 2
 Оплата онлайн с push-уведомлением
Оплата онлайн с push-уведомлением
 Оплата в магазине через POS-терминал
Оплата в магазине через POS-терминал
Как отключить samsungpay внизу экрана или с главного экрана?
В ситуациях, когда владельцы смартфонов ищут, как убрать с главного экрана Самсунг Пей (значок) или избавиться от аналогичной иконки на нижней части телефона, рекомендуется:
- в очередной раз авторизоваться в программе;
- войти в настройки кликнув по изображению с тремя точками;
- снять галочки со всех пунктов, предлагающих добавить иконки на рабочий экран мобильного телефона.
После чего останется проверить результат и убедиться, что желаемая цель достигнута. В противном случае рекомендуется повторить процедуру, убрав другие галочки, предварительно перезагрузив устройство. Обычно подобные действия помогают добиться нужного итога.
Как пользоваться SberPay? Как оплатить покупку на кассе?
Есть два варианта – с минимальным количеством действий в приложении и двумя прикладываниями смартфона к терминалу оплаты или с активацией SberPay в приложении и одним прикладыванием смартфона к терминалу.
Вариант 1:
- Откройте приложение «Сбербанк Онлайн».
- Поднесите смартфон к терминалу.
- Разблокируйте устройство.
- Поднесите смартфон к терминалу ещё раз для совершения оплаты.
Вариант 2:
- Откройте приложение «Сбербанк Онлайн».
- Перейдите в «Платежи».
- Выберите «Оплата SberPay».
- Разблокируйте устройство.
- Поднесите смартфон к терминалу для совершения оплаты.

Мне первый вариант показался менее удобным, так как лучше заранее всё настроить и приложить смартфон для оплаты всего один раз. С другой стороны, при первом варианте после первого прикладывания смартфона на экране отобразится сумма, которая будет списана со счёта после второго прикладывания.
Кстати, если Вы надумаете отключить разблокировку телефона по паролю, то SberPay автоматически отключится, так как это обязательное требование безопасности. После этого активировать платёжную систему и добавлять карты придётся заново.
Также Вы можете ознакомиться с более свежим обзором настройки сервиса SberPay (с добавлением карт МИР): здесь. Возможно, там будут интересующие Вас детали, так как со временем приложение претерпело изменения.
Как оплатить счет через Сбербанк Онлайн?
Оплатить счет можно, фактически, двумя способами – онлайн с телефона или также онлайн, но с компьютера. Несмотря на тот факт, что платежи с телефона могут показаться удобнее за счет отсутствия привязки к определенному месту, рекомендуется хотя бы первый раз совершать оплату при помощи компьютера. В дальнейшем операцию можно сохранить в шаблонах и использовать как в компьютере, так и в мобильном телефоне. Выделяют два основных варианта платежей – по названию организации или по реквизитам. Рассмотрим оба.
Перевод организации
Данный вариант по многим причинам считается приоритетным. Не нужно вводить большую часть реквизитов, меньше вероятность ошибки, проще искать и так далее. Единственный недостаток, нужной организации/фирмы/компании может просто не существовать в справочнике Сбербанка. Как следствие, придется вводить все данные вручную. Но сначала рассмотрим вариант платежей по названию организации:
- Зайти в систему, как это было показано выше.
- Перейти на закладку «Переводы и платежи».

Пролистать страницу вниз до строки поиска.
Ввести название нужной организации/компании/фирмы. В теории, ее можно найти и вручную, среди предложенных категорий, однако намного быстрее сразу искать по названию.

Найти нужную организацию и выбрать ее.
Заполнить все требуемые реквизиты. Большая их часть «подтянется» сама, однако данные плательщика, сумма платежа и некоторая другая информация заполняется автоматически только в некоторых случаях.
После заполнения данных нужно их перепроверить и подтвердить операцию. Для этого придет очередное СМС-уведомление.
Оплата по реквизитам
Оплата счета через Сбербанк возможна и по реквизитам. Актуально это только в том случае, если подходящей компании нет в справочнике. Для этого, нужно:
- Зайти в личный кабинет.
- Перейти в раздел платежей.
- Выбрать категорию.
- Заполнить реквизиты (на этот раз абсолютно все).
- Перепроверить данные. Учитывая тот факт, что автоматически в данном случае ничего не заполняется, проверять нужно очень тщательно.
- Ввести сумму платежа и подтвердить операцию.
Рассмотрим на примере одной из компании по установке окон — Евроокна.
На специальной странице «Оплата» указаны все необходимые реквизиты. Есть возможность их скопировать в форму платежа Сбербанка.
Другие способы
Существуют и другие способы оплаты счетов. Они актуальны в том случае, если доступа к компьютеру или телефону нет. Кроме того, альтернативными вариантами часто предпочитают пользоваться люди, которые не очень хорошо работают в интернете.
В отделении Сбербанка
Самый простой, но и самый неудобный вариант. Простота заключается в том, что клиенту практически ничего не нужно делать – все сделает оператор. Останется только передать деньги или совершить платеж карточкой. А неудобство заключается в том, что придется искать ближайшее отделение, как-то туда добираться и ждать своей очереди. Краткая инструкция:
- Выбрать подходящее отделение. Например, при помощи специального сервиса на сайте банка.

Лично туда явиться, захватив с собой счет (реквизиты платежа), деньги/карту и документ, удостоверяющий личность.
Дождаться своей очереди.
Объяснить суть обращения оператору/менеджеру.
Дождаться оформления документов.
Оплатить счет.
Получить квитанцию об оплате.
В терминале Сбербанка
Общий принцип схож одновременно с оплатой в отделении банка и через Сбербанк Онлайн. Сначала нужно найти подходящий банкомат. Сделать это можно при помощи того же сервиса, который показан выше. Далее вставляем карту и выбираем пункт, касающийся платежей и переводов. Вносим все необходимые реквизиты и подтверждаем операцию.
- Через Сбербанк Онлайн: 1% от суммы, но не более 1000 рублей.
- Через терминал/банкомат: 1-2% от суммы, но не более 2000 рублей. Минимальный платеж не может быть меньше 20 рублей.
- Через кассу в отделении банка: 3%, но не менее 15 рублей. Максимальный предел – 2,5 тысяч рублей.
Как сделать перевод в СБП
Как подключится к СБП
Для перевода по системе быстрых платежей от клиента требуется только наличие счета или карты в банке-участнике системы. Никаких дополнительных знаний и устройств для этого не нужно. Если обслуживающий банк провел адаптацию своего программного обеспечения, то клиенту достаточно зайти в банковское приложение на Android или iOS (или в веб-версию интернет-банка), найти и активировать опцию подключения к СБП, и найти специальную вкладку, где можно осуществить платежи по номеру телефона.
Если ваш банк на данный момент не является участником системы быстрых платежей, то чтобы начать делать быстрые переводы в рамках СБП, вы можете либо дождаться подключения банка к системе, либо выполнить ряд простых действий:
- найти удобный вам банк, который является участником СБП (список всех банков-участников здесь);
- открыть в нём счет или карту;
- привязать свой действующий номер мобильного телефона к карте или счету (стандартная процедура, если вы хотите открыть карту или получить доступ в интернет-банк или мобильное приложение);
- установить мобильное приложение на свой телефон или воспользоваться веб-версией интернет-банка;
- в настройках приложения (интернет-банка) разрешить подключение к системе.
Совет: чтобы не тратить время на хождение по банкам, выберите банк с бесплатной доставкой и закажите карту с бесплатным годовым обслуживанием (к примеру, карту Блэк Тинькофф Банка).
Можно установить банк «по умолчанию» для получения быстрых переводов. Это также делается клиентом в банковском приложении. При этом на счета в других банках также можно будет получать переводы, просто выбранный банк будет приоритетным. Если банк «по умолчанию» не выбран, то при отправке перевода после ввода номера телефона отправителю будет представлен весь список банков, в которых у получателя есть счета.
Если по каким-то причинам клиент не желает получать переводы по системе быстрых платежей, то ему нужно просто обратиться в обслуживающий банк и написать заявление о несогласии на подключение к СБП или об отключении от сервиса. Это необходимо сделать в том случае, если банк по умолчанию подключил всех клиентов к сервису СБП. Если же банк даёт возможность подключиться самостоятельно, то вы можете просто этого не делать.
Как перевести деньги себе или другому лицу
Для перевода получателю или на свой счет в другом банке нужно:
- Войти в приложение банка и открыть вкладку для осуществления перевода по СБП.
- В специальное поле ввести телефонный номер получателя. Если деньги отправляются на свой счет, то указывается свой номер телефона.
- Из списка выбрать банк, в который нужно отправить получателю перевод.
- В поле «Сумма к переводу» указать нужную сумму. Выбрать счет для списания. Нажать кнопку «Перевести».
Интерфейсы банковских приложений отличаются, но технология отправки такого перевода у всех одинаковая.
Пример реального перевода по шагам
Посмотрим, насколько просто и понятно все происходит в реальности. Для этого воспользуемся услугой быстрых платежей от Росбанка, который одним из первых подключился к СБП. Для отправки перевода:
1. Заходим в мобильное приложение или в интернет-банк на компьютере. Переходим во вкладку «Оплата услуг и переводы», выбираем «Переводы».
2. Открывается список переводов по номеру телефона. Выбираем, кому отправить перевод. Если отправляем перевод внутри Росбанка, то нажимает «Клиенту Росбанка. Если нужно отправить деньги в другой банк, то – «В другой банк».
3. Выбираем способ отправки «По номеру телефона».
4. В открывшемся окне выбираем, с какой карты будем переводить. Со счета отправить перевод по СБП через Росбанк не получится. Требуется выбрать именно карту.
5. Вводим номер телефона получателя. Можно нажать кнопку справа и выбрать его из телефонной книги, что очень удобно.
6. Выбираем банк получателя. Если банк известен, то это упрощает задачу, иначе придется перебирать все банки из списка. Указываем сумму перевода. Нажимаем «Продолжить».
7. Проверяем номер телефона, наименование получателя, банк. Если все верно, то нажимаем кнопку «Подтвердить».
Если у клиента есть счет в этом банке, то перевод будет отправлен. Если счета в выбранном банке нет, то на экране появляется сообщение об ошибке. В случае если перевод не поступил получателю, нужно обязательно обратиться в банк по телефону горячей линии. В нашем примере деньги поступили получателю через 7 секунд после отправки.
Регистрация в приложении «Госуслуги»
Возможности приложения впечатляют, но вот только получить к ним доступ возможно лишь после регистрации в сервисе «Госуслуги». Раньше это можно было сделать только через сайт портала, но сейчас достаточно указать необходимые данные в программе. Итак, вернемся на главный экран приложения и нажмем на кнопку «Регистрация». После этого выполним следующие действия:
- В регистрационную форму вводим настоящее имя, фамилию и номер телефона.
Заполняем данные
- Проверяем все данные и выбираем «Регистрация».
- На указанный номер телефона поступит секретный код, состоящий из четырех знаков. Вводим его в открывшееся поле, а затем кликаем по пункту «Продолжить».
Вводим код из СМС
- На следующем этапе система предлагает заполнить более детальную информацию о владельце аккаунта. Этот шаг можно пропустить, но тогда функционал платформы будет сильно ограничен.
Для комфортной работы с сервисом в личном кабинете желательно указать следующие данные:
- ФИО;
- место и дату рождения;
- текущее гражданство;
- паспортные данные;
- СНИЛС;
- ИНН.
До заполнения указанной информации аккаунту присваивается «Упрощённый» статус. А вот уже после проверки данных можно рассчитывать на получение «Стандартной» учетной записи, с соответствующим расширением возможностей.
Плюсы и минусы СБП?
Система быстрых платежей ЦБ РФ пока молодая и работает меньше года. Поэтому наряду с достоинствами у неё есть и достаточно много недостатков.
Начнем с плюсов, а потом разберем минусы системы.
-
Низкие комиссии До 31/12/2019 г. услуга для банков бесплатная. Начиная со следующего года, ЦБ будет взимать с них небольшую комиссию. Она зависит от суммы перевода:
• До 1000 руб. включительно: 0,5 руб.;
• 1001 — 3000; 1 руб.;
• 3001 — 6000: 2 руб.;
• 6001 — 600 000: 3 руб.Себестоимость СБП для банков ниже себестоимости межбанка/переводов с карты на карту. Поэтому можно предположить, что для обычных граждан комиссия будет минимальной или вовсе бесплатной. Ведь есть же сейчас банки с бесплатным С2С и межбанком!
-
Высокая скорость перевода и круглосуточная работа Выше мы уже говорили, что длительность перевода составляет 15 секунд (!) и СБП работает круглосуточно. Здесь нет также выходных и праздников.
По Межбанку/перевод с карты на карту операция может длиться до 5 дней.
-
Карта необязательна и простота использования Для осуществления перевода не обязательно иметь банковскую карту. Достаточно наличия счета в финансовом учреждении. Если их несколько, пользователь может сделать основным один из них. На него будут поступать средства от отправителей и с него – отправляться деньги получателям.
Для перевода нужен только телефонный номер. Не нужно запоминать/записывать номер карты или реквизиты счета.
- Оплата товаров/услуг Пока разрешаются переводы только физическим лицам. Однако в ближайшем будущем россияне смогут оплачивать услуги/товары, полученные в магазинах (сканирование QR кода). Предполагаются даже дополнительные бонусы для клиентов. Чуть позже потребители смогут переводить деньги в бюджет и появится возможность операций между юр. лицами.
- Слив информации Любой человек, зная ваш телефонный номер, легко узнает имя с отчеством, первую букву фамилии и банки с открытыми счетами. Это «лакомый кусок» для мошенников. К примеру, в Райффайзенбанке даже личного согласия не нужно, чтобы стать участником СБП!
- Отказ от перевода невозможен Пока получатель не может отказаться принимать переводы по СБП! Многие считают, что это отличный способ обвинить госслужащих в получении взятки. Но, ради справедливости, стоит сказать, что скоро такая возможность должна появиться
- Не видно отправителя Не в каждом банке видно, от кого пришел перевод. В СКБ ничего не отображается. Невозможно получить сведения об отправителе ни в интернет банке, ни в выписке. В Альфа-Банке получатель увидит какие-то непонятные цифры (шифр). Чуть лучше ситуация в Тинькофф. Здесь можно увидеть иконку банка, полное имя отправителя и первую букву его фамилии.
- Технические сбои Здесь особо распространяться не надо. В любом новом сервисе будут сбои. Надеемся, что со временем их будет меньше или они полностью исчезнут.
- Отмена перевода невозможна Отправитель не сможет самостоятельно отменить перевод, если он ошибся с получателем. Потребуется согласие другой стороны. Правда, вероятность ошибки минимальная. Потому что отправитель будет видеть имя с отчеством получателя и первую букву его фамилии. Еще надо будет подтвердить операцию вводом пароля, который поступит СМС сообщением.
- Антиотмывочный ФЗ № 115 Без этого минуса не обойдется ни одно обозрение банковских услуг. Сейчас любой банк в любое время, основываясь на этот Закон, может приостановить перевод и потребовать от отправителя подтверждающие документы. Это не исключается и в СБП. Однако система должна работать круглосуточно, без выходных/праздников. Как это будет реализовано банками, пока непонятно.
Какие услуги и счета можно оплачивать
Сбербанк не ограничивает клиентов в том, кому переводить оплату. Это могут быть:
- коммунальные услуги;
- административные штрафы;
- налоги и сборы;
- услуги сотовых операторов;
- платежи в пользу юридических лиц за товары, услуги, работы;
- штрафы за нарушение правил дорожного движения;
- оплата за детский сад или кружки;
- услуги предпринимателей и представителей малого и среднего бизнеса;
- оплата за обучение;
- платежи за страхование.
Единственное требование к документу, по которому проводится оплата, он должен содержать необходимые реквизиты:
- расчетный счет получателя;
- информацию об обслуживающем банке;
- лицевой счет плательщика, при необходимости;
- сумму к оплате и другие дополнительные данные.
Оплата по обязательным и регулярным платежам в пользу организаций поставщиков услуг ЖКХ в Сбербанк Онлайн отличается от платежей по выставленному счету в пользу других юридических лиц.
Как оплатить за ЖКХ или штраф ГИБДД
Оплата квитанций через дистанционные системы, такие как Мобильный банк или интернет-банкинг, проходит в такой последовательности:
- Зайдите в приложение или в Личный кабинет.
- Выберите вкладку платежи.
- Найдите в перечне тот платеж, который планируется совершить.
- Заполните поля: например, лицевой счет, номер квитанции, ФИО, показания счетчиков или другие данные.
- Самостоятельно введите сумму или дождитесь, когда программа выдаст автоматический расчет, например, при оплате за газ или электроэнергию.
- Проверьте все заполненные поля.
- Нажмите далее и ждать, когда на смартфон придет одноразовый пароль.
- Заполните поле подтверждения паролем из СМС-сообщения. Если активирована функция push-уведомлений, то данные впишутся автоматически при использовании Мобильного приложения. Для личного кабинета на компьютере цифры надо вводить только вручную. Срок действия одноразового пароля 300 секунд, что обусловлено дополнительными мерами безопасности финансовых данных и доступа к ним.
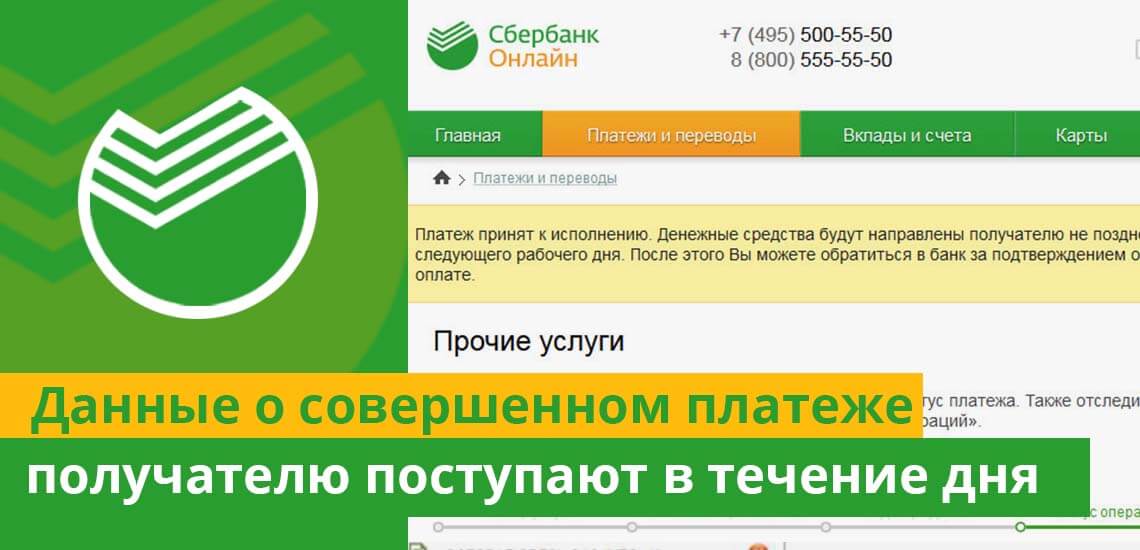
Данные о совершенном платеже получателю поступают в течение операционного дня или на следующий банковский день. Это зависит от того, как составлен договор между Сбербанком и поставщиком услуг.
Оплата по счёту в пользу любой организации
Если в перечне организаций не удалось найти нужную, то прокрутите страницу до низа. Там размещена запись для тех, кто не нашел получателя, но при этом известны его реквизиты. Или откройте вкладку «Остальные». Также можно в Личном кабинете выбрать поле оплаты по реквизитам по выставленному счёту. В форме, заполните такие поля:
Номер счета, ИНН, БИК, которые можно найти в выставленном счете или на сайте организации-получателя средств. Когда данных БИКа у плательщика нет, можно выбрать наименование банка, в котором обслуживается организация-получатель средств. Если данные внесены верно, то появится юридическое наименование, например, ЗАО Биоград, ООО Сетевые решения и т.д.
Выберите из всего перечня ваших доступных счетов, открытых в Сбербанке, тот с которого будет произведена оплата, например, с зарплатной карты или кредитки.
Впишите назначение платежа, например, оплата за поставленные товары, оказанные услуги или произведенные работы согласно счету, накладной, акта выполненных работ
При наличии номера и даты у документа впишите и эти данные.
Введите свои персональные данные как плательщика, если эти поля требуют внесения информации, и не было автозаполнения
Для некоторых организаций очень важно, чтобы ФИО плательщика и ФИО, кому был выставлен счет, совпадали, поэтому уделите этому моменту пристальное внимание. Для других учреждений важнее адрес
Проверьте правильность всех данных.
Введите сумму к оплате из счета.
Запросите одноразовый пароль для подтверждения транзакции.
Введите цифры из СМС-ки, которая пришла на авторизованный номер телефона.

Вся информация о проведенных оплатах переходит в историю платежей.
Оплата по QR-коду
Учреждения и организации, которые часто выставляют платежи физическим лицам, практикуют выдачу квитанций с QR-кодом. Это облегчает процесс оплаты для клиента. Достаточно отсканировать картинку, и система Онлайн платежей сама распознает данные для заполнения формы. Таким способом можно воспользоваться клиентам с мобильным банком или оплачивать через терминалы самообслуживания. В приложении процесс оплаты построен так:
- Откройте приложение.
- Выберите вкладку «Платежи».
- Активируйте подходящий.
- Запустите сканер QR-кода и поднесите квитанцию к камере смартфона.
- Если сканер не распознает код, то включите подсветку для улучшения яркости изображения.
- Укажите сумму к оплате и подтвердите одноразовым паролем.
Преимущества и недостатки Андроид Pay
Основными преимуществами новой технологии, позволяющей производить бесконтактные платежи, выступают:
- отсутствие необходимости постоянно носить пластиковую карту Сбербанка или другой кредитной организации;
- сервис платежной платформы позволяет привязывать к одному смартфону любое количество карт. При этом пользователь при оплате выбирает, каким именно пластиком воспользоваться в каждом конкретном случае;
- платежная платформа Андроид Pay, в отличие от Samsung Pay или Apple Pay, не привязывается к марке мобильного телефона. Главное, чтобы он поддерживал Андроид;
- скорость осуществления платежа. Бесконтактный способ намного быстрее традиционного;
- высокий уровень безопасности. При оплате с помощью смартфона невозможно скопировать данные принадлежащей пользователю карты. Кроме того, вся информация обязательно надежно шифруется, а необходимость платежа подтверждается либо отпечатком пальца, либо специальным кодом.

Важно понимать, что, как и в случае любой другой новой технологии, платежная платформа Android Pay имеет определенные недостатки. К их числу относятся:
- отсутствие в некоторых торговых точках оборудования, необходимого для осуществления бесконтактных платежей;
- невозможность снятия наличных денежных средств в большинстве банкоматов и терминалов, которые не обладают функциональной возможностью обслуживать бесконтактные мобильные устройства;
- прекращение доступа к платежной платформе при разрядке аккумулятора смартфона. В этом случае пользователю потребуется либо зарядить телефон, либо пользоваться непосредственно банковской картой.
Безусловно, два первых недостатка достаточно быстро будут устранены, так как количество магазинов и устройств самостоятельного обслуживания, обладающих возможностью проведения оплаты бесконтактным способом, стремительно растет. В ближайшие 2-3 года ими будут оборудованы практически все торговые точки и пункты проведения платежей.
О безопасности
При создании системы бесконтактных операций были предусмотрены все условия конфиденциальности. Таким образом при выполнении транзакции не применяются сведения плательщика и расчетной карты. Для подобных целей создается особенный виртуальный счет. Кодирование данных пользователя выполняется с помощью протокола SSL.
Не смотря на утерю телефона ни одно лицо не сможет получить доступ к финансам с помощью услуги Android Pay. Во избежание возможности кражи необходимо в кратчайшие сроки заблокировать счет, применяя особую опцию – дистанционного руководства.
При неудобстве оплаты товаров таким способом, что почти невозможно, допустимо удаление сервиса бесконтактных операций. В большинстве случаев, загруженная программа функционирует безотказно если имеется непрерывный доступ в интернет, в связи с чем нужды в инстализации не возникает.
Будьте в курсе новых возможностей сервиса бесконтактных транзакций Android Pay 2020, знакомьтесь с отзывами клиентов и загружайте себе дополнительные системы. Платите за товары и услуги моментально и безопасно!
