История покупок в сбербанк онлайн: что это такое, как посмотреть и можно ли удалить
Содержание:
- Как посмотреть историю операций
- Можно ли узнать отправителя
- Заказать выписку через мобильное приложение «Сбербанк Онлайн»
- Дополнительные вопросы
- Как посмотреть последние операции по карте Сбербанка через приложение в телефоне
- Поиск операций
- Как в «Сбербанке Онлайн» удалить историю операций через телефон пошагово
- Как удалить или скрыть операции из личного кабинета
- Как посмотреть историю операций в Сбербанк Онлайн
- Иные варианты
- Как заказать банковскую выписку
- Что можно удалить из списка
- Отправленные письма
- Какие выписки по карте бывают
- Какими операциями нельзя управлять с телефона
- Какие операции отображаются в истории
Как посмотреть историю операций
Клиент, пользующийся сервисом интернет-банкинга Сбербанк Онлайн, имея доступ к сети интернет, может в режиме реального времени контролировать и мониторить операции, совершаемые по карте.
Что потребуется
В зависимости от выбранного способа, направленного на то, чтобы посмотреть историю операций по карте Сбербанка, потребуется:
- карта, эмитированная Сбербанком;
- телефон, номер которого привязан к карте;
- идентификаторы входа в личный кабинет интернет-банкинга;
- ПИН-код банковской карты, служащий паролем доступа держателя карты к терминалу или банкомату;
- общегражданский паспорт или другой, официально удостоверяющий личность документ;
- кодовое слово для идентификации личности держателя карты.
Пошаговые действия
Предлагаемые подробные инструкции позволят с легкостью найти нужную операцию по карте, узнать ее статус, посмотреть историю платежей и автоплатежей, а также получить чек в электронном или бумажном формате.
В мобильном банке
Владельцам смартфонов нет необходимости заходить в личный кабинет с компьютера. Установив мобильное приложение, можно нажав на иконку, расположенную на экране телефона попасть в мобильную версию интернет-банкинга. При каждой авторизации следует вводить два идентификатора:
- логин;
- одноразовый пароль из СМС.
Попав на главную страницу приложения, необходимо открыть раздел “История”.
Пользователю будет представлен список всех совершенных платежей, списаний и пополнений в формате:
- дата и время;
- наименование и статус;
- название и логотип компании;
- имя, отчество и первая буква фамилии клиента Сбербанка, осуществившего перевод;
- часть номера карты при переводе с использованием карты другого банка.
- размер денежной суммы.
Пользователь имеет возможность получить детальную информацию по интересующей его операции. Для этого нужно кликнуть по названию операции и тогда откроется страница “Просмотр операции”.
В ней будет отражено:
- с помощью какой карты производилась транзакция;
- статус операции;
- данные получателя/отправителя;
- номер телефона получателя/отправителя;
- сумма, в том числе комиссионный сбор;
- уникальный номер документа.
Воспользовавшись опцией “Сохранить или отправить чек”, можно сформировать чек по операции Сбербанк Онлайн с отметкой ПАО “Сбербанк России” о выполненной процедуре.
В Сбербанке Онлайн
Чтобы посмотреть историю в личном кабинете Сбербанк Онлайн, нужно зайти в программу, введя логин и пароль, а затем подтвердив доступ полученным в СМС кодом доступа.
Если требуется узнать:
На странице “История операций” можно найти:
- операцию;
- счет списания;
- получателя;
- дату;
- сумму;
- статус.
Можно выбрать вариант вывода на страницу от 10 до 50 операций. Благодаря фильтрации, можно сузить круг поиска, введя наименование процедуры или поставщика. 
Имеется возможность использовать расширенный поиск по параметрам:
- наименование операции;
- источник списания;
- сумму;
- период.
Нажав на искомую операцию, можно получить полную информацию по ней и распечатать справку, подтверждающую успешное выполнение операции по карте. 
Другие варианты
В фирменном банкомате просто посмотреть историю платежей, в частности, совершенных по карте Сбербанка в автоматическом режиме, и распечатать подтверждающие оплату чеки. Порядок действий, следующий:
- Вставьте карту в устройство.
- Введите ПИН-код.
- Нажмите последовательно разделы меню:
- “Платежи и переводы”;
- “Мои шаблоны и автоплатежи”.
- Выберите нужный автоплатеж в открывшемся списке.
- Нажмите кнопку “Посмотреть историю”.
- Выберите искомый платеж, в списке предложенных операций.
- Нажмите опцию “Напечатать чек”.
- Заберите распечатанный чек.
- Нажмите кнопку “Вернуть карту”.
- Заберите карту.
Выбрав удобное время, можно посетить дополнительный офис Сбербанка, чтобы получить нужную информацию по карте у операциониста:
- предъявив оригинал паспорта;
- озвучив номер карты.
Сведения о транзакциях, совершенных в течение года, выдаются бесплатно.
Можно ли узнать отправителя
Чтобы не стать жертвой мошеннических действий, держателю пластика важно знать отправителя неожиданных поступлений. Средства могут поступать посредством различных переводов от других людей и перечисляться с расчетных счетов организаций
Если перевод отправлен другому клиенту Сбербанка через онлайн-сервис или приложение на смартфоне, то адресат на телефон получит СМС о зачилении с указанием имени, отчества и начальной буквой отправителя. В остальных случаях имя/наименование отправителя узнать проблематично. В выписках отправитель не отражается, определить источник можно по дате, времени и типу транзакции, а также назначению перевода: оплата услуг, пенсия, пособие, зарплата.
Если источник поступления денег по сведениям из выписки определить не удается, рекомендуется обратиться в отделение банка с письменным обращением о получении информации об отправителе. Возможно деньги поступили на карту по чьей-то ошибке. При отказе со ссылкой на банковскую тайну лучше потребовать официальную бумагу — так держатель карты подстрахует себя на случай судебных разбирательств по статье о необоснованном обогащении.
Заказать выписку через мобильное приложение «Сбербанк Онлайн»
Не составит и труда выполнить запрос через мобильную версию личного кабинета. При выборе опции есть лишь некоторые отличия с интернет-банкингом. Среди них:
- Пользователю необходимо самостоятельно установить приложение на свой телефон;
- Выполнить простейшую регистрацию и идентификацию;
- После чего, придумать код доступа для авторизации.
Чтобы запросить выписку, необходимо:
- Войти в личный аккаунт через мобильное приложение;
- Перейти в раздел «Карты» и выбрать платежное средство, по которому необходим отчет;
- Открыть страницу с описанием и просмотреть последние операции;
- Если необходим подробный анализ, запросить полную банковскую выписку;
- Указать срок, за который необходим отчет – неделя, месяц или любой другой период.
Есть ли альтернативные методы для получения выписки? Банк может принять запрос через SMS-сервис, банкоматы, устройства самообслуживания. У сотрудников банка также есть доступ к отчетам по операциям клиента.
Можно сделать вывод, что получить выписку «Сбербанка» по счету банковской карты, можно разными доступными способами. Но наиболее простой и доступный из них – удаленный запрос через сервис «Сбербанк Онлайн».

Выписка по счёту – удобный документ, с помощью которого можно отследить финансовые потоки. Клиент банка может посмотреть всю информацию:
- Приход и расход денежных средств
- Операции с наличными (снятие и пополнение)
- Совершенные переводы и платежи
- Суммы, оплаченные за услуги связи, ЖКХ, домашнего интернета и т.д.
- Капитализации вкладов
- Автоплатежи
При наличии такой функции, управлять семейным бюджетом смогли тысячи семей. Разберем подробнее, как посмотреть выписку по счёту в Сбербанке, помимо общения с оператором в отделении.
Необходимо авторизоваться в личном кабинете на сайте Сбербанк Онлайн и перейти к информации о картах. Если возле карты нажать кнопку «Показать операции», система откроет три последних события.
Более подробный документ выдается при нажатии на карту – открывается отдельная страничка. Там выводится уже 10 совершенных операций. Чтобы получить полную выписку, нужно запросить ее кнопкой «Полная банковская выписка», где указывается требуемый период времени.
Система открывает документ с информацией, который, при необходимости, можно отправить на свой электронный адрес.
Мобильное приложение выводит данные по всем счетам, которые подключены к аккаунту. Достаточно авторизоваться в приложении и пройти к информации о карте в пункт «Выписка». 10 операций будут показаны на экране смартфона.
Если клиенту нужно узнать данные по последним 10 операциям, можно запросить информацию по номеру 900, с помощью обычных SMS – сообщений. Эта функция доступна клиентам с подключенной услугой «Мобильный банк».
Отправляем сообщение с текстом «ИСТОРИЯ» на короткий номер 900 и получаем ответное письмо. Услуга бесплатная, но предоставляется только 10 раз в месяц.
Такой способ позволяет получить выписку по счёту за последние три месяца. Услуга платная, с карты списывается 15 рублей за каждый запрос.
Необходимо вставить карту в банкомат, зайти в пункт меню «Информация и сервис», далее – «Запросить баланс». Представляется возможность вывести на чек мини – выписку – нажимаем соответствующую кнопку. Аппарат распечатает данные.
Для того, чтобы запросить выписку по счету в офисе Сбербанка, нужно взять с собой карту и паспорт. Проходим электронную очередь, обращаемся к оператору. Он может отправить документы на электронную почту или выдать в распечатанном виде. Услуга предоставляется бесплатно.
Читать еще:
Как платить в Личном кабинете СбербанкаКак узнать реквизиты своей карты через Сбербанк ОнлайнАвтоплатёж от Сбербанка что это такое и как его подключитьКто такой поручитель и зачем он нужен?Как сделать выгрузку для 1С из Сбербанк Бизнес Онлайн?В каких магазинах действует «Спасибо» от СбербанкаПерейти из одного пенсионного фонда в другойКредит на покупку автомобиля в Сбербанке
Получение выписки является необходимым условием для осуществления ряда финансовых операций. Некоторые пользователи, думая, что эти данные напрямую им недоступны, обращаются за ними в отделения банковской организации. На самом деле клиенты банка всегда могут самостоятельно взять документ, например, просто получить выписку по своей карте Сбербанка через Сбербанк Онлайн, ближайший банкомат, или же воспользовавшись мобильным приложением. В большинстве случаев выписка по счету будет бесплатной, но иногда за предоставление информации Сбербанку требуется заплатить.
Дополнительные вопросы
№1. Можно ли отказаться от личного кабинета?
Клиенты Сбербанка получают доступ к учетной записи по умолчанию. Это происходит сразу после оформления банковской карты. Однако человек может не пользоваться личным кабинетом. Например, отказаться от получения логина и не проходить регистрацию на сайте банка. Удаление аккаунта происходит только после закрытия банковского счета.
№2. Совпадают ли данные в ЛК с банковской выпиской?
За основу берется один и тот же источник информации. Однако иногда в банковской выписке отличаются даты совершения проведенных операций. В интернет-банке транзакции отображаются практически сразу. Тогда как в банковской выписке это происходит с задержкой в 1-3 дня.
№3. Сколько времени хранятся финансовые документы в Сбербанке?
История платежей хранится в личном кабинете клиента до полного закрытия банковского счета в Сбербанке России. После этого банк еще 5 лет хранит финансовые документы (приказ Росархива от 20.12.2019 №236).
Как посмотреть последние операции по карте Сбербанка через приложение в телефоне
Если на вашем телефоне установлено приложение от Сбербанка, можно посмотреть последние операции, нажав на кнопку «История», которая находится в самом внизу окна и отображается в виде иконки с часами.
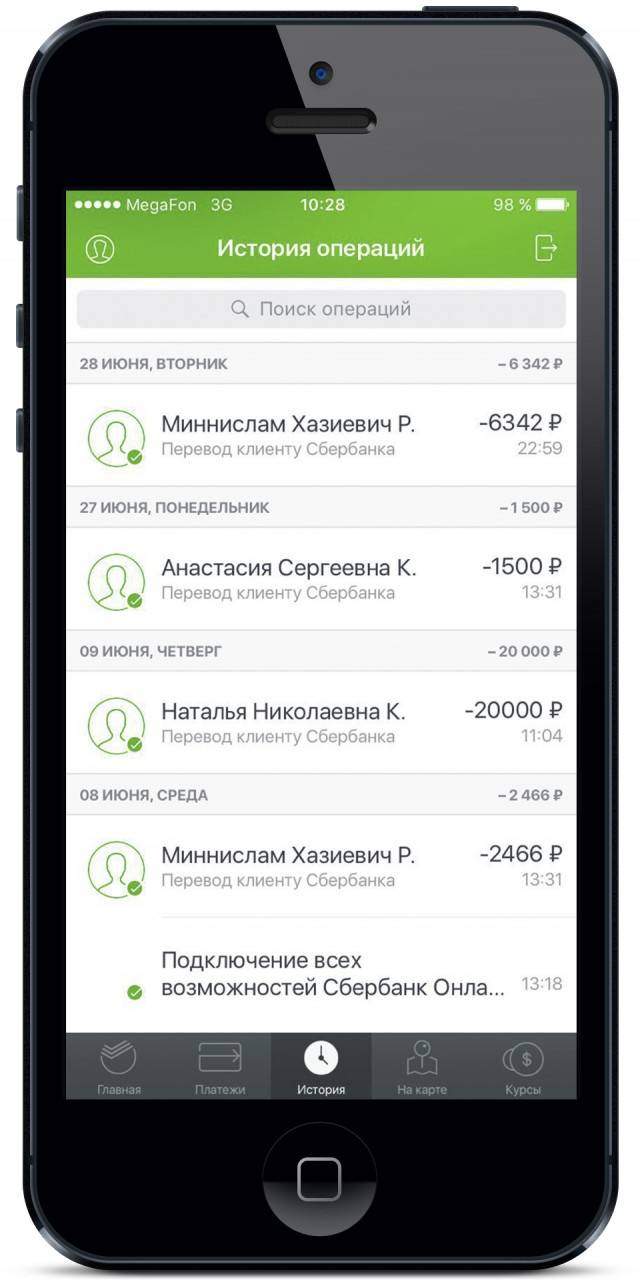
Приложение выдаст вам информацию, содержащую дату операции, название транзакции с указанием организации, сумму и валюту операции. Здесь также можно воспользоваться поиском и быстро найти интересующую вас транзакцию.
Таким образом, посмотреть последние операции по карте Сбербанка не составит труда. Если вы не разбираетесь в современных гаджетах и технологиях, или вам необходима подробная информация, отправляйтесь в отделение Сбербанка. Там вы можете получить наиболее детализированную историю операций по вашей карте. Последние операции по карте Сбербанка за крайний месяц можно посмотреть через банкомат (правда, услуга платная, стоимость 15 рублей). Если есть доступ к интернету, можно посмотреть последние операции по карте Сбербанка в личном кабинете, причем можно посмотреть информацию за последний месяц или запросить подробную детализацию счета на электронную почту. В случае возникновения срочной необходимости узнать детали последних совершенных операций вас выручит телефон. Если к нему подключен сервис «Мобильный банк», можно запросить информацию, отправив всего одну смс, и в течение нескольких секунд получить детали по транзакциям.
Поиск операций
Для быстрого поиска нужной операции в строке поиска введите ее название или название получателя, в адрес которого была совершена данная операция. Затем укажите несколько символов для поиска, например, первые буквы наименования получателя операции и нажмите кнопу Найти. Система покажет список найденных получателей, в котором выберите интересующее значение. В результате в истории операций будут показаны операции в адрес выбранного получателя.
В пункте меню История операций
Вы также можете воспользоваться
расширенным фильтром, с помощью которого Вы можете
найти интересующие Вас операции.
Для того чтобы воспользоваться
расширенным фильтром, щелкните ссылку Расширенный поиск и задайте критерии
поиска:
- «Операция» — выберите из списка название операции;
- «Списано со счета» — выберите из списка счет, с которого были списаны деньги;
- «Период» — укажите из календаря, расположенном в этом поле, даты начала и окончания периода совершения нужной операции;
- «Сумма» — укажите диапазон, куда входит сумма, на которую была совершена операция;
- «Валюта» — выберите обозначение валюты, в которой выполнена интересующая операция;
- «Статус» — выберите из списка статус, в котором находится интересующая Вас операция.
Вы можете ввести значения в одно или
несколько полей фильтра. Например, можно осуществить поиск регулярных платежей за последний месяц.
После того как все
необходимые параметры указаны, нажмите кнопку Применить. Система выведет на экран
список интересующих Вас операций.
Как в «Сбербанке Онлайн» удалить историю операций через телефон пошагово
Еще раз продублируем последовательность, следует:
- зайти в ЛК со своими данными;
- справа выбрать вкладку с историей операций (появится полный список);

- нажать по конкретному платежу, статус можно просмотреть, кликнув по нему;
- кликнуть «Удалить».
Сотрудники Сбера отвечают, что раздел с историей заполняется автоматически, поэтому добавлять или стирать оттуда что-то ценное не получится. В качестве альтернативы предлагают скрыть счет или карту, чтобы они пропали с основного экрана, а транзакции больше не отображались.

Главный экран/Настройки/Отображение и доступность продуктов/Отображение продуктов
Даже несмотря на огромные функциональные возможности приложения, этой опции на телефоне Андроид, а также на Айфоне в нем нет. Тут поможет только версия на ПК.
Опять же стоит повториться, что со статусом «Исполнено» не подлежат редактированию транзакции. Весь список очистится только при закрытии пластиковой карты. При необходимости можно посмотреть видео инструкцию.
Как удалить или скрыть операции из личного кабинета
Удаление операций происходит все в той же «Истории». Однако, не все транзакции можно удалить — только платежи со статусом «Черновик» и «Отменено» (подробнее статусы мы рассматривали тут). Чтобы удалить конкретный платеж, откройте его и под всеми реквизитами нажмите «Удалить». Если такой кнопки нет, значит, удаление этой транзакции невозможно. Подробнее про удаление истории мы писали тут.
Очистить все данные нельзя ни через Сбербанк Онлайн, ни как-либо еще. Единственный способ полного форматирования выписки — прекращение работы карты. Вместе с закрытием карточного счета удаляется и вся его история.
Как посмотреть историю операций в Сбербанк Онлайн
Если вам нужно получить доступ к перечню операций, которые вы совершали в какой-то конкретный период времени, либо вас интересует какой-нибудь определенный платеж или заявка, можете посетить историю операций Сбербанк Онлайн и при помощи фильтра найти интересующую вас информацию.
На рисунке подробно представлено меню «Истории Операций»
- Т.е. авторизуетесь в СБОЛ
- В верхнем левом углу находите «История операций в СБОЛ»
- На основном экране вы можете видеть все свои проведенные операции (дата, операция, сумма, статус).
Выполнение переводов и их статусы в СБОЛ
Рассмотрим только самые основные. Любая операция имеет информацию в которой можно наблюдать непосредственно само ее название, также номер той карты либо счета, кредита или даже вклада, с которого проводится платеж и данные того кто получил перевод, ну и конечно же точное время, день, месяц, год проведения данного платежа и обязательно та сумма, которую отправил клиент.
Еще в графе данных по операции можно проследить статус проведения операции. Если вас интересует конкретная операция либо действие, то удобнее всего будет применить расширенный поиск по операциям.
Что можно совершать при помощи Истории Операций
Данный раздел поможет в решении таких вопросов:
- В истории операций системы Сбербанк Онлайн можно ознакомится с подробной информацией касательно любого платежа либо заявки. Достаточно просто нажать на нужную вам операцию, находящуюся в списке, после этого моментально появятся реквизиты той операции которая интересует.
- Провести редактирование того документа в списке, который интересует пользователя. чтоб провести редактирование документа, необходимо нажать на тот документ, который необходимо исправить, сразу же будет открыта страница на которой нужно подтвердить заявку, пользователю нужно будет кликнуть на обратную ссылку «К выбору услуг».
- Выполнение операции, при помощи подтверждения платежа. Для продолжения выполнения действия обязательно нужно чтоб интересующий документ имел статус черновика, в противном случае ничего не выйдет.
- Есть также возможность повторения платежа. Нужно просто нажать на дату или наименование то операции которая необходима чтоб открылся просмотр документа возле которого нужно подтвердить повторение оплаты. Провести повторение платежа возможно только если он имеет статус исполненного либо в процессе исполнения.
- Также можно отозвать свой платеж, однако это возможно если операция находится все еще на рассмотрение. Для совершения данного действия нажимаете на тот платеж который планируете отменить и нажимаете соответствующую кнопку, после чего обращение переходит на рассмотрение в банк.
- Если какой-то из документов оказался вам уже не нужен, то вы можете его удалить (Об этом более подробно читайте чуть ниже)
- Ну и последнее, что может сделать пользователь при помощи истории операций Сбербанк онлайн это создать шаблон. Такая необходимость возникает если пользователю необходим шаблон по уже проведенной операции, но которая будет еще проводится, шаблоны можно применять например для оплаты коммунальных услуг или какого либо другого платежа, который проводится регулярно и на одну и ту же сумму. Создание шаблона довольно простая операция, для это всего лишь нужно нажать на ссылку операции и выбрать из предложенного окошка пункт создания шаблона. После этого появится дополнительное окно, в котором необходимо будет вписать название самого шаблона и нажать на сохранение.
Как удалить историю операций в Сбербанк Онлайн
Удалить или очистить историю операций, можно все по тем же реквизитам, сумма, дата и прочие данные по операции которая вам нужна, достаточно просто нажать на них чтоб открыть страницу подтверждающую удаление.
Все остальные документы и историю удалить невозможно!
Оставляйте свои комментарии и вопросы ниже!
Иные варианты
Имеется возможность получать сведения по банковской карточке другими способами:
Через мобильное приложение. Для этого требуется зайти в «Сбербанк Онлайн» с мобильного и перейти в «Историю» в самом низу экрана.
Воспользоваться терминалом. Необходимо вставить карточку и через раздел «История» распечатать выписку по проделанным транзакциям. При этом она не будет такой же полной, как при осуществлении процедуры через интернет.
Путем отправки сообщения на мобильном телефоне
Важно, чтобы он был подключен к мобильному банку. Номер отправки служит 900
В сообщении указывается слово «история», а после пробела пишутся заключительные 4 цифры карты.
Известно множество способов, как узнать операции по карте Сбербанка. Наиболее удобными являются варианты с использованием онлайн-сервиса. Самую полную информацию по осуществленным платежам за различные периоды времени можно получить через «Сбербанк Онлайн» в разделе «Карты». В остальных случаях выписки будут содержать сведения только по последним операциям пользователя.
https://youtube.com/watch?v=58NzgO_Iob8
Как заказать банковскую выписку
Сбербанк предоставляет клиентам на свое усмотрения сделать выбор из различных вариантов получения выписки. Рассмотрим их далее.
Через Сбербанк-Онлайн
Для заполнения и отправки заявки пользователю нужно:
- в ЛК выбрать нужный карт-счет;
- открыть ссылку «Последние операции»;
- нажатием кнопки «Заказать отчет на e-mail» инициировать режим оформления заявки;
- указать свой e-mail и требуемый диапазон дат;
- отправить на исполнение.
Через Мобильный банк
Получить детализацию можно при помощи СМС-запроса на контактный номер 900. Структура запроса: История NNNN (NNNN — последние 4-ре цифры номера пластиковой карточки). Альтернативный запрос ISTORIA NNNN. В ответном сообщении высылается мини-выписка по последним 10 операциям с указанием дат, сумм и итоговым остатком средств на карте.

Что можно удалить из списка
Полностью очистить архив переводов технически невозможно. Вся информация может потребоваться для подтверждения факта оплаты в пользу того или иного получателя. Однако некоторые ненужные и бесполезные данные можно почистить.
Возможность удаления строки из архива зависит от статуса обработки операции банком. Исполненные транзакции убрать из истории нельзя.
Следуя этому правилу, можно операции, которые стереть возможно:
Платежные поручения, кроме транзакция со статусом «Исполнен» или «Выполняется». Информация о том, что перевод выполняется, означает, что отозвать его уже нельзя, соответственно, и удалить из истории тоже. Поручения с любыми другими результатами обработки можно стереть. Это могут быть и отклоненные банком, и отозванные самим клиентом операции.
Ранее сохраненные шаблоны. Если возникнет необходимость найти ранее совершенный перевод, уже неиспользуемые шаблоны будут мешать
Эта информация не является важной для банка, поэтому ее можно стереть.
Автоматические платежи. Это настроенные заранее и выполняемые в выбранное время и при установленных условиях операции.
Черновики
Это операции, которые не были отправлены в банк на обработку. Например, когда все реквизиты получателя введены, сохранены, но не подписаны клиентом с помощью СМС-кода.
Отправленные письма
На вкладке Отправленные письма Вы можете просмотреть все отправленные письма.
Для каждого письма отображается следующая информация: номер письма, тема, дата и время отправления
письма, его статус и тип письма (консультация, жалоба, претензия и др.).
На данной вкладке автоматически отображается не более 10 писем. Для просмотра следующих
10 писем нажмите кнопку >.
Вы можете выбрать, сколько писем будет показано на странице — 10, 20 или 50.
Например, если Вы хотите просмотреть 20 писем,
то в строке «Показать по» выберите значение «20». Система выведет на экран
20 последних писем, отправленных в банк.
На данной странице Вы можете выполнить следующие действия:
-
Создать письмо. Для того чтобы создать письмо, нажмите кнопку Создать. Откроется форма,
в которой Вам нужно заполнить следующие поля:Примечание. Поле «Номер» заполняется автоматически
и недоступно для редактирования.- В поле «Тип сообщения» выберите из списка тип Вашего письма,
например, консультация, жалоба, претензия и др. - В поле «Тематика обращения» выберите из списка тематику письма, например, если у Вас есть вопрос или жалоба по отображению информации в Сбербанк Онлайн, то выберите значение «Отображение информации».
- В поле «Способ получения ответа» выберите из списка интересующий Вас способ получения ответа на письмо:
- Если Вы хотите, чтобы сотрудник банка ответил по телефону, то выберите значение «По телефону» и укажите Ваш телефон для связи с банком. При этом в номере мобильного телефона будут показаны только первые 3 и последние 4 цифры.
- Если Вы хотите, чтобы Вам ответили в письме, то выберите значение «Письменно». В открывшемся окне введите Ваш адрес электронной почты. Затем в следующем поле повторите ввод и нажмите кнопку Сохранить. В результате в этом поле будет показан Ваш E-mail, который при необходимости Вы можете изменить, щелкнув ссылку Изменить.
- В поле «Тема» укажите кратко тему письма.
- Если Вы хотите прикрепить к письму какой-либо файл, в поле «Вложение» щелкните ссылку Обзор и в открывшемся окне укажите путь до нужного файла.
- Ниже в поле «Сообщение» введите текст Вашего обращения в банк.
Если Вы хотите сохранить, но пока не отправлять письмо, нажмите кнопку
Сохранить. Позже Вы
сможете вернуться к этому письму.Для того чтобы отправить письмо, нажмите кнопку Отправить. В результате письмо
будет отправлено в банк.Если Вы хотите вернуться в список отправленных писем, не создавая письмо, то щелкните ссылку Отменить или Назад в отправленные.
- В поле «Тип сообщения» выберите из списка тип Вашего письма,
-
Просмотреть письмо.
Для того чтобы просмотреть письмо, щелкните название темы письма. В результате
откроется форма просмотра письма. Для возврата к списку писем щелкните ссылку Отменить или Назад в отправленные. -
Удалить письмо. Если Вы хотите удалить письмо, то установите галочку напротив
выбранного письма и щелкните ссылку Удалить.
Затем подтвердите удаление. В результате письмо будет удалено из списка отправленных
писем и перемещено на вкладку Корзина.
Примечание. В случае если Вы часто обращаетесь с вопросами в Контактный центр, Вы можете добавить эту страницу
в Ваше личное меню, щелкнув ссылку Добавить в избранное,
расположенную вверху страницы. В
результате ссылка на данную страницу будет
отображаться в боковом меню в разделе Избранное, и Вы сможете с
любой страницы приложения перейти к
ней, щелкнув соответствующую ссылку. Если страница уже добавлена в личное меню, то на этой странице будет отображаться ссылка В избранном.
Поиск писем
Вы можете найти интересующие письма в списке. Для этого в строке «Показать письма за период»
укажите границы периода, за который Вы хотите найти письма.
Для этого нажмите кнопку
и выберите из календаря дату начала и окончания периода создания письма, затем нажмите кнопку
Для того чтобы найти интересующие Вас письма по дополнительным параметрам, щелкните ссылку Показать и задайте критерии поиска:
- «По теме письма» — поиск по теме письма;
- «По номеру» — поиск по номеру письма;
- «По типу письма» — поиск по типу письма (например, жалоба);
- «Есть прикрепленный файл» — поиск по прикрепленному файлу. Для поиска писем с
прикрепленным файлом установите галочку в данном поле.
Вы можете осуществлять поиск по подстроке в текстовом поле. Например, можно ввести несколько начальных букв темы.
Также Вы можете фильтровать список по любой комбинации полей. Например, можно отобрать
письма за нужный Вам период, которые имеют прикрепленные файлы.
После того как все параметры поиска заданы, нажмите кнопку Искать, и система покажет
список интересующих Вас писем.
Если Вы хотите ввести другие параметры поиска, то щелкните ссылку Очистить.
Какие выписки по карте бывают
Банк готов предоставить два варианта выписок — расширенная и мини. Последняя разновидность включает в себя сведения об операциях, выполненных недавно. В бланке фиксируются следующие данные:
- название выполненного действия;
- дата совершения транзакции и момент ее осуществления;
- сумма транзакции.
Посредством заказа мини-выписки человек сможет ознакомиться с количеством средств, которое осталось на счету.
Если нужна более детальная информация, рекомендуется заказать расширенную выписку. В ней фиксируются сведения о движении средств. Информация максимально подробная. В документе удастся получить данные вплоть до указания адресов банкоматов, в которых выполнялись операции.
Разновидность документа предоставляется бесплатно, если клиент запрашивает данные за последний год. Когда нужно получить сведения о транзакциях, выполненных до этого промежутка времени, дополнительно предстоит предоставить плату.
Обычно граждане сталкиваются с необходимостью ознакомиться с последними операциями по карте Сбербанка. Для удобства клиента предусмотрен ряд методов запроса данных. Лицо имеет право выбрать наиболее подходящий. Допустимо получение информации через интернет, при помощи телефона или во время посещения офиса финансовой организации. Альтернативой выступает использование терминалов самообслуживания.
Какими операциями нельзя управлять с телефона
Удаленная система акционерного общества «Сбербанк России» предлагает клиентам гибкую систему настроек. Вы сможете бесплатно:
- Платить или переводить деньги;
- Менять пароль от действующих карт;
- Открывать или блокировать карты разных видов;
- Обменивать валюты;
- Брать или погашать кредиты;
- Просматривать общий перечень совершенных операций;
- Очищать данные о незаконченных действиях;
- Систематизировать статистику и просматривать ее в упрощенном виде.
Чтобы обезопасить ваши деньги, Сбербанк открыл не все действия для удаленного использования. В интернет-сервисе вы не сможете:
- Закрыть счет или подтвердить закрытие спустя 30 дней с момента очной подачи заявления;
- Привязать новый номер телефона к счетам;
- Оформить кредит или кредитную карту без дальнейшего посещения отделения;
- Получить информацию о кредитной истории.
В мобильном приложении АО «Сбербанк России» нельзя удалить даже несовершенные операции из общей истории.
Нет возможности очистить перечень совершенных операций даже с компьютера. Сбербанк присваивает им такие статусы:
- Исполнен.
- Исполняется банком.
Данные операций исчезнут из баз и отчетностей, только когда риски взаимных претензий между АО «Сбербанк России» и клиентом исчезнут.
Какие операции отображаются в истории
В мобильном приложении и в веб-версии Сбербанка Онлайн у пользователя есть возможность посмотреть историю операций. В приложении раздел «История» расположен справа внизу. Данная вкладка представляет собой таблицу, в которой отображается счет списания (последние 4 цифры номера карты или счета), дата, сумма и содержание операции.
В истории можно увидеть следующие транзакции:
По умолчанию в истории видны только те операции, которые были совершены в интернет—банке (за исключением оплаты товаров). Не отображаются такие транзакции, как:
- зачисления заработной платы, пенсии, пособий, алиментов;
- пополнение карточки через терминал или офис банка;
- списание платежей в счет погашения кредитов;
- снятие наличных.
В меню расширенного поиска можно изменить настройки и задать интересующий параметр (внесение или выдача наличных, зачисление пенсии и т.д.), после чего система выведет на экран все интересующие операции за указанный период.
