Что делать, если забыл пин-код телефона
Содержание:
- Что делать, если PIN введен неправильно и сим-карта заблокирована
- Как узнать пин-код от сим-карты
- Блокировка экрана на Андроиде: преимущества и недостатки
- Как снять пин код блокировки с SAMSUNG GALAXY : Видео
- Активация новой сим-карты Билайн на телефоне
- Отключение запроса для учетной записи Microsoft
- Способы отключения блокировки на телефоне Андроид
- Убираем ПИН-код с учетной записи в Виндовс 10
- Как разблокировать СИМ-карту от Теле2
- Как включить пин-код на смартфоне
- Как выглядит экран блокировки в Windows
- Как отключить PIN-код
Что делать, если PIN введен неправильно и сим-карта заблокирована
Если PIN трижды будет введен ошибочно, сим-карта заблокируется и появится запрос на ввод PUK. Если он не отображается, нужно ввести на клавиатуре комбинацию *05*PUK*PUK# и нажать на кнопку звонка.
На правильный ввод пак-кода абоненту доступно 10 попыток. Если все доступные комбинации будут введены неправильно, сим-карта заблокируется навсегда. Чтобы восстановить ее, потребуется обратиться в салон связи. Клиент бесплатно получит новую SIM с прежним номером.
Для защиты симки от доступа со стороны посторонних МТС устанавливает специальный PIN-код. Его можно изменить на собственный или вовсе отключить эту функцию. Если абонент трижды неправильно введет пароль, SIM заблокируется. Разблокировать ее можно будет только с помощью пак-кода. Если он тоже забыт, восстановить пин-код или пак нельзя, но можно узнать в документах к сим-карте или обратившись к сотрудникам мобильного оператора. Если 10 раз подряд ввести неверный PUK, симка будет заблокирована безвозвратно и ее потребуется менять на новую в салоне связи МТС.
Автор сайта
Наталья Технический специалист, поддержка пользователей по вопросам мобильной связи. Написать автору Постараюсь помочь каждому пользователю в решении его проблемы, наиболее распространенные вы найдете на сайте. Обо мне почитать можно тут Наталья Тимофеева.
Как узнать пин-код от сим-карты
Узнать пин-код можно несколькими способами, и, как правило, они не отличаются в зависимости от того, услугами какого оператора вы пользуетесь. Все они пытаются предложить пользователям максимально удобные, но безопасные способы восстановления ПИН кода.
Найти упаковку от симки
Самый простой и универсальный способ узнать ПИН код – сохранить пластиковую карту, которую вам выдают при покупке сим карты. На ней указываются все данные о карте – номер, PIN и PUK коды.
Поэтому не спешите избавиться от упаковки, и сохраните ее. Или же еще вариант – переписать данные в другое место и спрятать в надежном месте.
Позвонить в службу поддержки
Многие операторы предлагают пользователям обратиться в службу поддержки, в которой менеджер поможет восстановить утерянные данные пинкода.
Для этого нужно обратиться по номеру телефона, в зависимости от того, каким оператором вы пользуетесь.
| Оператор | Номер службы поддержки |
| МТС | 8 800 250 0890 |
| Билайн | 8 800 700 0611 |
| Теле 2 | 81 |
| Мегафон | 8 |
Учтите, что оператор будет уточнять ваши данные, а именно: номер телефона, для которого требуется восстановление кода, фамилию, имя и отчество владельца номера телефона, или кодовое слово (если таковое имеется). Если номер оформлен на юридическое лицо и принадлежит компании, то потребуется номер ИНН.
Если нет возможности позвонить, можно обратиться к менеджеру через личный кабинет. Там пользователям доступны онлайн-чаты тех поддержки. Попасть туда можно через официальные сайты провайдеров или мобильные приложения.
Обратиться в офис провайдера
Помощь в восстановлении кода могут оказать в ближайшем салоне связи. Менеджер попросит вас документ, который поможет идентифицировать вашу личность, и лучше, если это будет паспорт.
Стоит учесть, что если вы не являетесь владельцем договора, т.е. номер оформлен не на вас, то восстановить код каким-либо образом не получится.
Перевыпустить сим-карту
Если же вы превысили лимит попыток ввода пароля, то в этом случае остается только перевыпустить сим-карту. К сожалению, заблокированную симку уже не разблокировать, а вот получить новую – вполне реально.
Для этого нужно просто посетить ближайший салон оператора. Попросите восстановить номер, и предъявите свои данные продавцу. В течение 10 минут ваша карта будет готова. В этот раз сохраните PIN и PUK коды, чтобы в следующий раз не возникло проблем.
Блокировка экрана на Андроиде: преимущества и недостатки
Для начала необходимо разобраться, зачем вообще нужна блокировка экрана (тачскрина) на Android-устройствах. Не секрет, что популярность операционной системы обусловлена ее открытостью, возможностью установки различных игр и приложений не только из Play Market, но и из других источников. Такая свобода открывает пути для несанкционированного доступа к персональным данным пользователей, которые хранят на своих устройствах аккаунты, счета, фотографии и видеоролики, а также много другой информации личного характера.
Блокировка экрана позволяет защитить смартфон:
- От воров. Несанкционированная разблокировка приведет к сбросу настроек до заводских параметров, а значит, удалению ценного содержимого;
- От посторонних глаз. Защита станет препятствием для «вторжения» слишком любознательных знакомых или маленьких детей, которые непреднамеренно могут удалить некоторые данные или случайно передать в чужие руки.
Разработчики Android-платформы предлагают пользователям несколько видов блокировки, каждый из которых обладает различной степенью защиты. Одни из них входят в стандартный пакет опций, другие являются новейшими разработками. Сегодня защита экрана реализуется следующими способами:
- Простой свайп. Блокирует экран от случайных нажатий, когда телефон находится в кармане одежды, сумке. Считается малоэффективным методом, поскольку выполняется простым движением пальца по экрану – на разных устройствах вектор направления отличается;
- Графический ключ. Один из самых распространенных вариантов блокировки. Задается путем соединения точек, расположенных на тачскрине, в определенной последовательности. Создавать уникальный узор можно как с помощью нескольких точек, так и их максимального количества (их всего 9). На отключение защиты дается 3-4 попытки, после чего доступ блокируется и возобновляется спустя определенный промежуток времени. У нас есть отдельная статья: как разблокировать графический ключ на Андроиде;
- PIN-код. Представляет собой комбинацию из 4 цифр, взятых из диапазона от 0 до 9. Применяется редко, хотя обеспечивает высокую степень защиты (существует около 10 000 вариантов). Основной плюс этого вида – легко запоминается. Поскольку пользователи привязывают PIN-код к датам каких-либо личных событий, это упрощает доступ к содержимому смартфона;
- Пароль. Метод схож с предыдущим, но комбинация включает от 4 до 16 цифровых и буквенных символов, чередующихся в произвольном порядке. Несмотря на надежную защиту, имеет недостаток: пользователи придумывают сложные сочетания, которые быстро забываются. Это заставляет прибегать к методам экстренной разблокировки;
- Touch ID. Активно используется на устройствах Apple, Xiaomi, Samsung. Huawei, так как не нужно постоянно держать в уме комбинации цифр, букв или точек. Отпечаток пальца является надежным способом блокировки, поскольку папиллярные узоры уникальны. Единственные риски – поломка сканера и потеря пальца. Метод не срабатывает, если руки мокрые, грязные или долго находились в холоде (на морозе). Поэтому его используют в качестве дополнительного варианта защиты;
- Face ID. Используется преимущественно в качестве дополнительного варианта защиты, поскольку имеет много уязвимостей. Идентификация выполняется по определенным точкам человеческого лица (пользователь заносит в базу одно или несколько «лиц», которые станут ключом доступа к функционалу устройства). Если они совпадают с заданными параметрами, открывается доступ к функционалу смартфона. Преимуществом этого метода является отсутствие необходимости запоминать длинные пароли, сложные узоры, произвольные пин-коды. Метод не требует физического нажатия и ускоряет процесс верификации.
Одновременно для повышения безопасности и предупреждения несанкционированного взлома пользователи активно применяют сторонние программы-блокировщики. Для входа в устройство они используют вопросы, загадки и другие методы, которые легко реализуются на устройствах от Google.
Как снять пин код блокировки с SAMSUNG GALAXY : Видео
В одной из статей сайта Android +1 более чем подробно описывали как удалить графический ключ Android, а что делать если забыли pin код или не срабатывает фейсокнтроль. Данная статья как раз про то как удалить Pin-код и Фейсокнтроль на Android.
Довольно частая проблема на смартфонах и планшетах Android это забытье пароли, pin коды, графический ключ или не срабатывающий фейсконроль, у тех кого возникла данная проблема посвящается данная статья.
Прежде чем начать!
Огромная просьба те кто будет читает данную статью список что вам необходимо сделать:
- Не паниковать! Больше паники меньше результата;
- Читать внимательно, не через строчку;
- Перечитывать и еще раз перечитывать, а только потом писать в комментариях;
- Не пожалейте время и потратьте на изучение статьи 30 минут вашего времени;
- Если в статье указана ссылка, то на нее необходимо перейти и прочитать ее, даже если вы очень грамотные и все это знаете;
- Делайте так как указано в статье, а не так как вы привыкли.
После прочтения 99,99% есть шанс, что вы разблокируете устройство Android! Готовы? Тогда поехали!
Активация новой сим-карты Билайн на телефоне
Предварительно отключи свой телефон, сними заднюю крышку и вставь в специальный слот сим карту 4 g Билайн. Теперь гаджет можно включить и произвести несколько действий. Чтобы активировать билайновскую симку 4g потребуется:
-
Либо проверить баланс через *102# и клавишу трубки.
При покупке карты денежные средства уже должны находиться на счету. Активация 4g sim Вeeline является бесплатной услугой, поэтому баланс должен оставаться в исходном виде. Процедура происходит в основном мгновенно и в ближайшее время тебе должны прийти смс с настройками для мобильного интернета и ммс-сообщений.
Сейчас появился легкий способ:
- Вставить симку в устройство;
- Зайти в браузер;
- На окне будет ваш номер и кнопка «Активировать»;
Порядок действий:
- Вставьте сим-карту в телефон и введите PIN-код, который указан на держателе. Обычно он закрыт защитной плёнкой, которую легко стереть.
- Дождитесь, пока смартфон обнаружит новую симку и убедитесь в том, что связь есть.
- Чтобы активизировать стартовый баланс Билайн, введите команду *101*1111# и дождитесь ответного уведомления.
- Проверить статус симки можно по комбинации *102#. На экране отразится действующий баланс, который свидетельствует о том, что номер активен.
Проверить, правильно ли работает симка, можно отправив вызов или сообщение любому абоненту. При наличии стабильной сети пользователь сможет дозвониться контакту Билайн.
Отключение запроса для учетной записи Microsoft
Вышеописанные методы позволяет избавиться от проверки пароля при входе, но только когда вы работаете с локальной учеткой. Однако, Windows 10 позволяет авторизоваться в системе с помощью единого аккаунта Microsoft. А в нем убрать пароль уже нельзя. Однако, вы можете настроить автоматический ввод данных для входа в систему при запуске данного персонального компьютера. Это можно сделать двумя различными способами.
Настройки учетных записей
Первый способ убрать проверку — более простой. Однако, к сожалению, не на всех компьютерах работает. Настоятельно рекомендуется сначала попробовать именно его. А уже в случае неудачи переходить к следующему пункту. Чтобы настроить автоматический ввод без запроса, следуйте представленной инструкции:
- Воспользуйтесь комбинацией Win + R, чтобы вызвать диалоговое окно «Выполнить».
- В пустую текстовую строку появившегося окна требуется ввести или скопировать команду netplwiz и нажать Enter.
- В открывшемся меню отображается список аккаунтов на данном ПК. Выберите свой аккаунт Microsoft.
- Снимите галку с опции «Требовать ввод имени пользователя и пароль».
- Нажмите Применить.
- После этого вам будет предложено настроить параметры автоматического входа. Напишите имя пользователя (может быть уже написано), и два раза код от аккаунта.
- Кликните по кнопке OK.
- Перезагрузите свой компьютер.
В большинстве случаев этого достаточно для того, чтобы вход в ОС проходил без запроса пароля. Однако, если у вас не получилось убрать проверку, вам потребуется заняться редактированием реестра вручную.
Изменения реестра
В реестре хранятся данные, которые Windows 10 использует для своей работы. Изменяя существующие и создавая новые записи, пользователи могут серьезно изменить работу операционной системы
Поэтому все изменения следует вносить предельно осторожно, так как любая ошибка может привести к некорректной работе компьютера
Перед началом работ в редакторе реестра настоятельно рекомендуется сделать точку восстановления системы. Если что-то пойдет не так, вы легко сможете откатиться к сохраненной версии Windows 10, не прибегая к переустановке.
Редактор системного реестра
Для входа в редактор пользователям потребуется проделать следующее:
- Вызовите диалог «Выполнить», используя Win + R.
- Введите regedit и кликните OK.
- Если программа требует разрешение администратора — щелкните OK.
- В левой части редактора находится древо каталогов. С его помощью найдите директорию HKEY_LOCAL_MACHINE\Software\Microsoft\Windows NT\CurrentVersion\Winlogon
- Отыщите запись с именем «DefaultDomainName». Дважды щелкните по ней, чтобы приступить к редактированию. В поле «Значение» необходимо ввести имя вашего локального компьютера (или домена). Чтобы его узнать, зажмите Win + Pause/Break и найдите соответствующий параметр.
- Значение параметра «AutoAdminLogon» требуется изменить на «1».
- В «DefaultUserName» введите логин своей учетки Microsoft.
- Кликните в любом месте рабочей зоны редактора правой кнопкой мыши.
- Выберите опцию «Создать», затем «Строковый параметр».
- Назовите его «DefaultPassword», а в его значение введите свой код доступа для входа.
- Перезагрузите компьютер.
Если вы все сделаете правильно, Windows не будет запрашивать пароль при загрузке.
>Видео по теме
Способы отключения блокировки на телефоне Андроид
Разобравшись со способами блокировки, следует перейти к изучению алгоритмов, применяемых для снятия запретов и ограничений. Принцип отключения блокировки экрана на телефонах одинаков для всех Android-устройств. В зависимости от того, какие версии прошивки используются на смартфонах – «чистые» операционные системы или фирменные оболочки от известных брендов, названия пунктов меню могут отличаться.
Полное отключение через настройки
Инструкция по деактивации функции «Screen Lock» актуальна в ситуациях, когда пользователь помнит пароль (ПИН или ключ) от входа в систему. Для ее выполнения понадобится:
- Войти в «Настройки» девайса любым удобным способом (через меню или панель быстрого доступа);
- Отыскать и развернуть вкладку «Экран блокировки» (в некоторых моделях «Экран блокировки и безопасность»);
- Выбрать опцию «Блокировка экрана»;
- Система потребует ввести пароль, который был установлен ранее или нарисовать графический узор;
- После выполнения ввода следует изменить вид блокировки, отметив вариант «Нет».
Далее имеет смысл рассмотреть отключение «Screen Lock»на разных версиях ОС от Google, причем в порядке их появления. На некоторых версиях смартфонов, например, пункты меню могут быть и в другом месте:
- Зайдите в «Настройки» вашего телефона;
- Далее выберите пункт «Местоположение и защита»;
- В следующем пункте вам нужно нажать «Блокировка экрана»;
- И в последней вкладке нажмите «Нет», чтобы полностью отключить блокировку смартфона.
Как видите, пункты меню различаются на разных версиях, причем на более ранних поколениях пункты меню вообще могут находиться в другом месте, собственно, о чем мы и рассказываем ниже.
На Android 2.x
Для снятия защиты необходимо:
- Перейти в меню приложений, где выбрать раздел «Настройки» (иконка с шестеренкой);
- Отыскать и развернуть вкладку «Местоположение и защита». В зависимости от модели он может называться «GPS и безопасность»;
- Выбрать опцию «Сменить способ блокировки» («Установить блокировку дисплея» соответственно);
- Ввести действующий пароль, ПИН-код или нарисовать узор для подтверждения верификации.
В завершение понадобится отменить блокировку, выбрав вариант «Снять защиту».
На Android 4.x
Эта версия считается одной из самых удачных, и неудивительно, что ею пользуются миллионы владельцев мобильных устройств по всему миру. Инструкция по отключению блокировки предусматривает следующие действия:
- Вызвать главное меню, тапнув по значку на рабочем столе;
- Перейти в «Настройки» («Settings») и отыскать «Безопасность» («Security»);
- Развернув вкладку, выбрать пункт «Блокировка экрана» («Screen Lock»);
- Авторизоваться с помощью того варианта защиты, который был выбран для ограничения доступа.
После завершения верификации понадобится отменить блокировку, выбрав вариант «Нет» или «None».
На Android 5.x
Разобраться, как отменить блокировку на пятой версии платформы – Lollipop, не составит труда. Для этого нужно повторить описанный выше алгоритм действий:
- Попасть в «Настройки» любым доступным способом – через панель быстрого доступа или главное меню;
- Прокрутив экран, найти раздел «Безопасность»;
- Из списка доступных опций выбрать «Блокировка экрана»;
- Поскольку смена варианта ограничения доступа защищена паролем (цифровым кодом или графическим узором), понадобится ввести его, а затем тапнуть по клавише «Продолжить».
Все что потребуется сделать далее, это установить галку напротив варианта «Нет», и подтвердить действие кнопкой «ОК» (в предыдущих версиях такая необходимость не была предусмотрена). С этого момента доступ к содержимому смартфона всем желающим будет максимально упрощен.
На Android 6.x и 7.х
В более современных (шестой и седьмой версиях OS Android) отключение функции «Screen Lock» будет выглядеть следующим образом:
- Как и в предыдущих случаях, понадобится вызвать главное меню, тапнув по соответствующей иконке на рабочем столе;
- Найти значок с шестеренкой и перейти в «Настройки». Более быстро попасть в данный раздел можно, опустив шторку экрана;
- Отыскать раздел «Безопасность», который помечен закрытым замком;
- Для получения доступа к настройкам защиты, ввести пароль, цифровой код или ключ.
После окончания проверки появится стандартный перечень видов блокировки, среди которых будет интересующий вариант «Нет». Его нужно отметить и подтвердить выбор.
Убираем ПИН-код с учетной записи в Виндовс 10
Напомним, что для установки такого рода защиты сперва необходимо задать пароль для своего аккаунта, коим может быть как учетная запись Майкрософт, так и локальный профиль. Именно с помощью пароля мы и будем отвязывать ПИН-код.
Способ 1: Удаление напрямую
Этот метод самый эффективный, так как позволяет удалить ПИН-код напрямую с помощью встроенных настроек Windows 10. Реализуется он следующим образом:
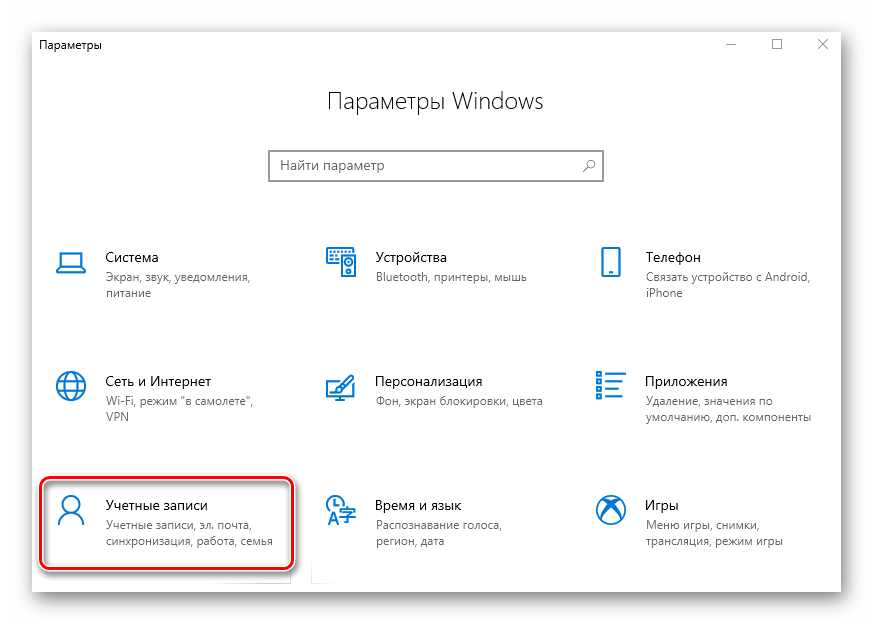
Далее перейдите в подраздел «Варианты входа» в левой части следующего окна. Затем в правой области нажмите на пункт «ПИН-код для Windows Hello».</li>
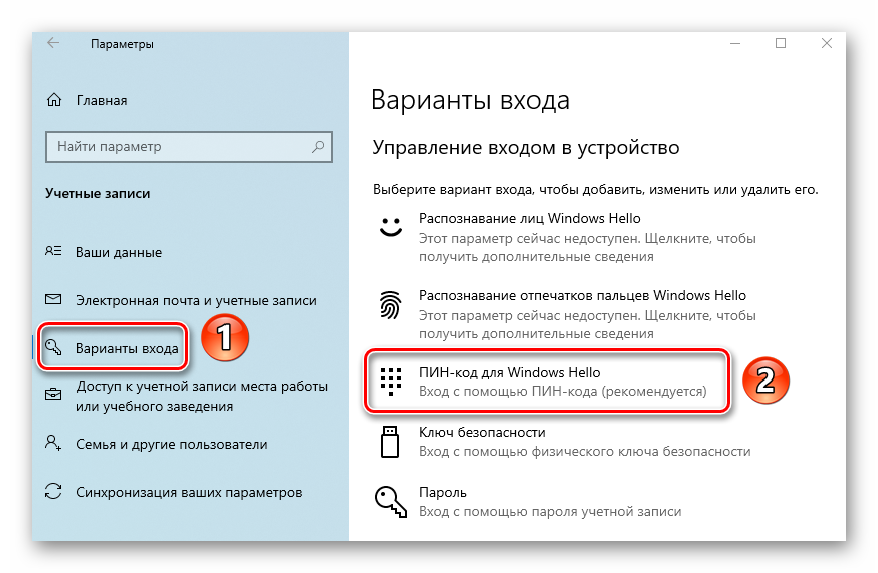
Ниже появятся варианты управления данной функцией. Вам нужно кликнуть по кнопке «Удалить».</li>
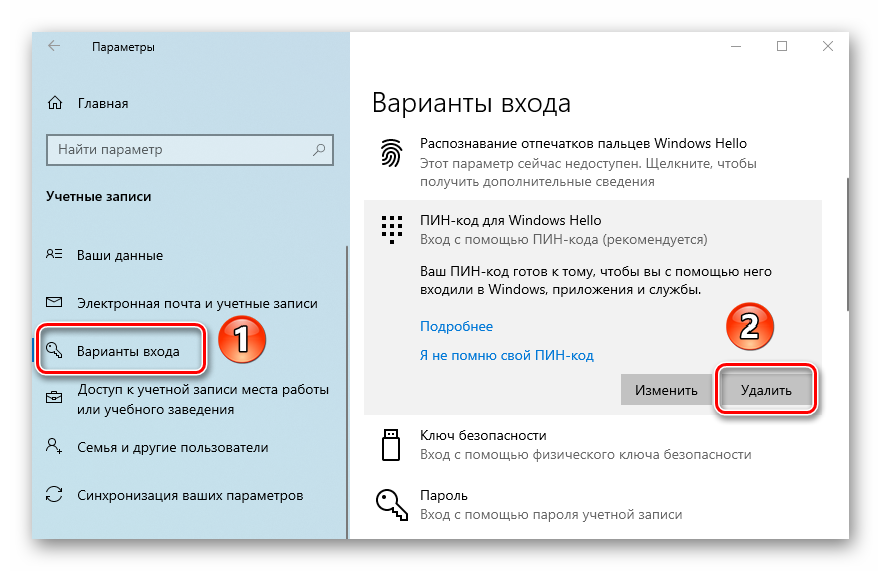
Затем вы увидите предупреждение о том, что при удалении ПИН-кода деактивируется возможность входить в систему по отпечатку пальца или с помощью распознавания лица. Если вы не пользуетесь этим, снова нажмите кнопку «Удалить».</li>
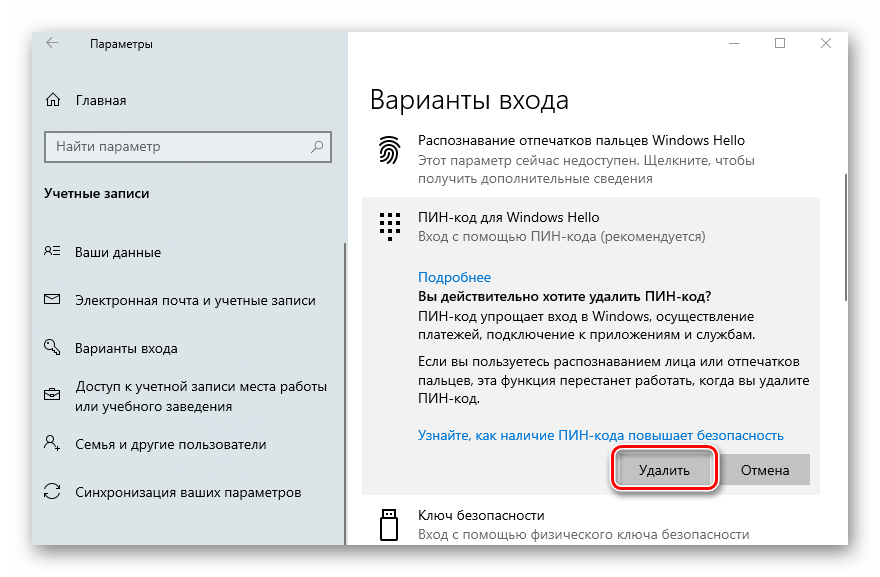
После этого появится небольшое окно, в которое нужно ввести пароль от своей учетной записи (не путайте с ПИН-кодом), а затем нажать кнопку «OK».</li>
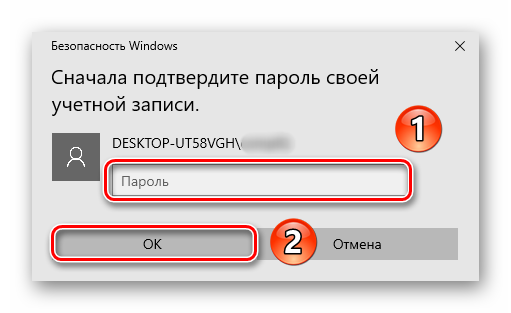
В результате ПИН-код будет отключен, о чем свидетельствует появившаяся кнопка «Добавить» на том месте, где ранее была «Удалить».</li>
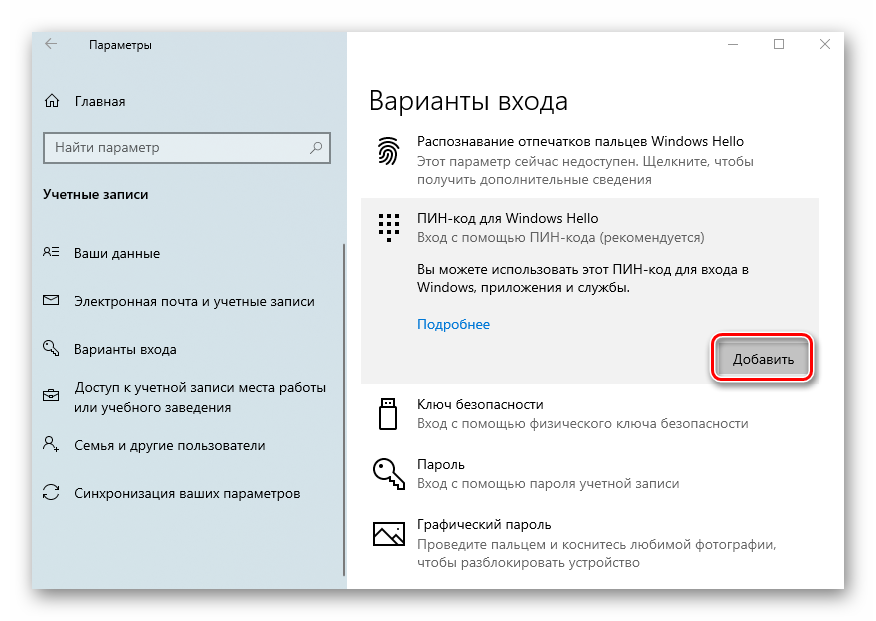
Чтобы убедиться окончательно, что все работает корректно, перезагрузите компьютер.</li></ol>
Способ 2: Функция восстановления
Данный метод очень схож с предыдущим, разница лишь в том, что для отвязки ПИН-кода мы используем встроенную функцию восстановление такового. Действия будут на начальном этапе такие же, как и в первом способе:
- Перейдите в окне «Параметры» Windows 10 в подраздел «Учетные записи» и активируйте пункт с упоминанием ПИН-кода. Для этого выполните первые три шага из первого метода.
- В появившемся меню под строкой «ПИН-код для Windows Hello» кликните по строчке, отмеченной на скриншоте ниже.
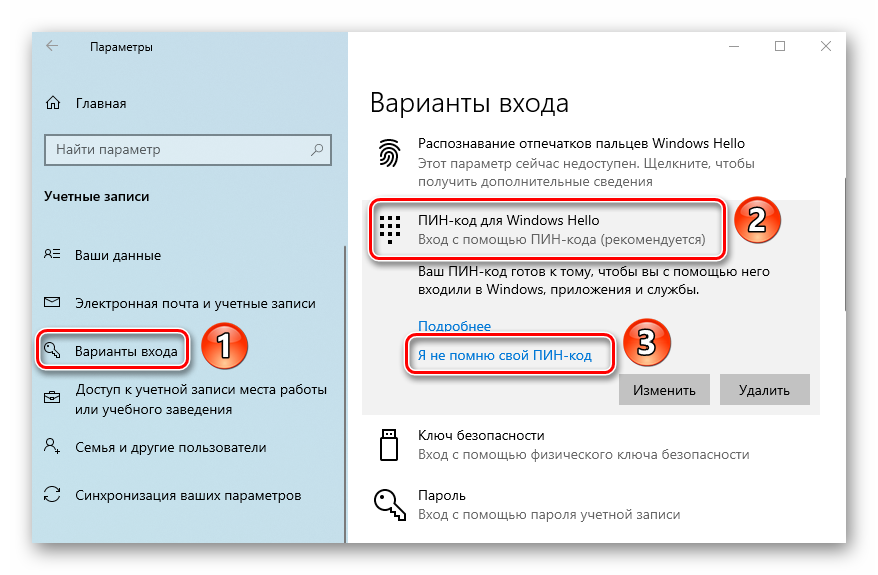
В следующем окне введите пароль от используемого аккаунта, а затем нажмите «OK».</li>
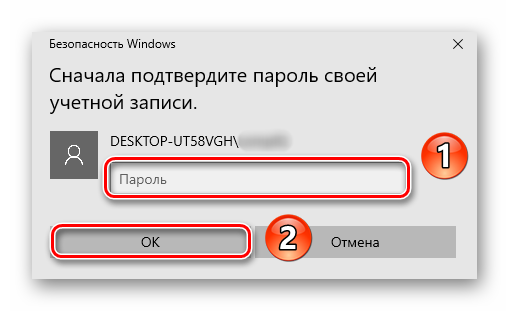
Далее вы увидите окно с предложением установить новый ПИН-код. При этом старый будет уже удален. Поэтому просто откажитесь, нажав кнопку «Отмена».</li>
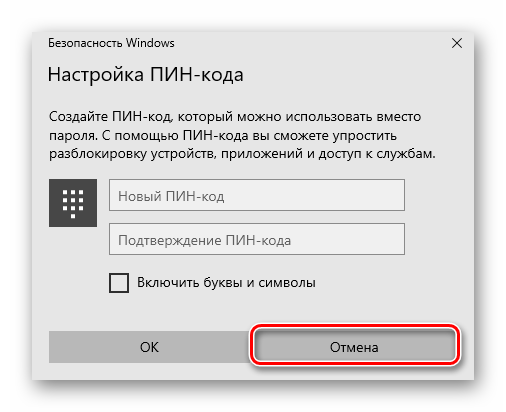
Перезагрузите компьютер для проверки результата.</li></ol>
Таким образом вы узнали о том, как правильно удалить ПИН-код, используемый для входа в учетную запись на Windows 10. В каждом из рассмотренных случаев требуется ввод пароля, а потому если вы его забыли, воспользуйтесь руководством из следующей статьи.
Подробнее: Сброс пароля учётной записи в Windows 10
Даже если вы забыли сам ПИН-код, все равно сможете войти в систему — в Виндовс 10 имеется возможность переключения между использованием пароля и ПИН-кода на экране блокировки.
Мы рады, что смогли помочь Вам в решении проблемы.
Опишите, что у вас не получилось.
Как разблокировать СИМ-карту от Теле2
Если абонент уже несколько раз ввел неправильный ПИН, и появилось сообщение с просьбой ввести ПАК-код, то отменить это действие уже невозможно. Теперь единственное решение – найти PUK, ввести его и разблокировать телефон.
- Открываем основное меню настроек устройства, заходим в раздел, отвечающий за безопасность или блокировку.
- Находим там «Коды» или «PIN» – название меню в разных моделях телефонов может отличаться
- Рядом со строкой «Запрос кода» снимаем галочку. Скорее всего, чтобы ввести сделанные изменения придется ввести действующий пароль, после чего перезагрузить аппарат и убедиться, что он действительно перестал запрашивать ПИН-код карточки.
Чтобы не вводить ПИН, соответственно и ПАК для его восстановления, стоит отключить запросов кодов. Пользователю потребуется:
- Открыть раздел с настройками.
- Найти «Настройки блокировки» или «Телефон» на устройствах с iOS.
- Появится пункт с блокировкой сим-карты по коду.
- Выключите ее, передвинув ползунок в соответствующее положение.
- Теперь ПИН не будет запрашиваться при запуске аппарата.
При краже абонент может обратиться в салон связи и попытаться найти телефон через сим-карту. Эта услуга доступна только при официальном обращении в правоохранительные органы и наличии соответствующего заявления или его копии.
Разблокировать карточку Теле2 можно разными способами. Выбор зависит от причины блокировки. Если абонент сам решил временно отключить номер, достаточно зайти в личный кабинет, чтобы отменить деактивацию. В противном случае потребуется приложить больше усилий. Возможна и окончательная блокировка, но даже так у пользователя есть шанс получить дубликат с сохранением номера.
К сожалению, отключить запрос кода нельзя, но вы можете отключить запрос пин-кода. В таком случае, вы можете быть на 99% уверенны, что у вас не будет запрошен пак-код.
После этого обязательно выключите телефон и снова включите его, чтобы убедиться – запрос кода отключен.
Как включить пин-код на смартфоне
Если при активации смартфона не задали пин-код или средство связи вам уже досталось активированным, вы можете задать нужный пин-код.
Для этого надо перейти в настройки, найти раздел ”Безопасность”, далее ”Блокировка экрана”. Если пароли у вас были отключены, вы сможете выбрать любой способ из предложенных. Если способ блокировки был включен, то вас попросят ввести пин-код, после чего можно будет выбрать пункт ”Нет” в выборе способа блокировки и снять защиту. Останется только подтвердить, что вы осознаете опасность.
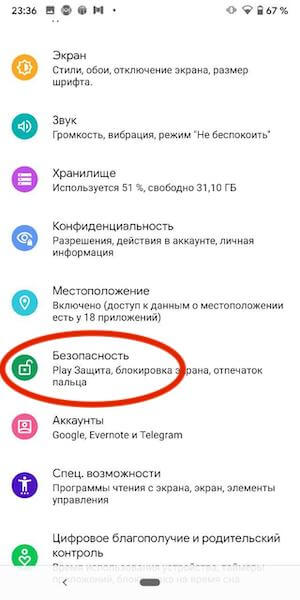
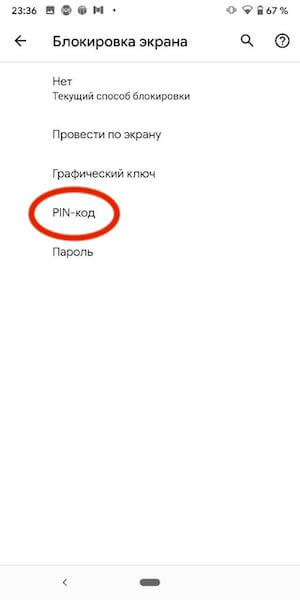
Иногда названия пунктов могут отличаться, в зависимости от производителя. Например, в смартфонах Huawei и Honor настройка пароля вынесена в основное меню. Надо будет выбрать пункт ”Биометрические данные и пароли”, далее ”Пароль экрана блокировки”. Там вы можете его включить и задать нужные цифры. Если хотите включить биометрическую разблокировку, заходите в соответствующий пункт и активируете ее. Надо будет только задать пин-код перед активацией биометрических средств блокировки.
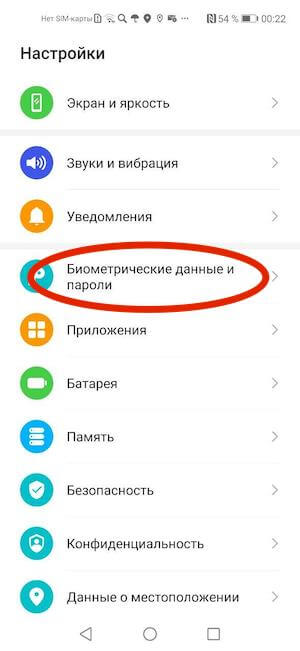
Чтобы отключить защиту, надо будет зайти в тот пункт настройки, который вам нужен, и отключить все, что надо. Перед отключением вас попросят ввести пин-код.
Правильная блокировка смартфона
Что значит правильная блокировка? Она должна быть простой и эффективной. PIN-код считается одним из самых надежных в плане обеспечения безопасности, хотя с этим тоже можно поспорить. Тем не менее такая блокировка используется очень часто и предлагается всеми без исключения производителями. А залочить смартфон можно так:
- Войти в настройки.
- Открыть раздел «Безопасность», найти вкладку блокировки экрана.
- Выбрать PIN. Придумать число (должно содержать не менее четырех цифр), затем ввести и подтвердить.
Все очень просто, важно только отказаться от банально простых чисел: даты рождения, женитьбы, номера авто, а также любых других, известных широкому окружению. Только так можно гарантировать хоть какую-то безопасность
Зачем нужен пин-код сим-карты?
Представьте себе такую ситуацию… Вы шли по улице, зашли куда-то и не заметили, как у вас украли смартфон. Например, в кинотеатре, театре или еще лучше, в аэропорту. То есть тогда, когда вы долго не сможете что-то сделать для блокировки симки.
С одной стороны, можно не бояться. Смартфон заблокирован. Его, конечно, жалко, но воспользоваться привязанными к нему картами никто не сможет — все, какие только можно, пароли включены. Но есть одна лазейка.
Вор просто достанет симку из вашего телефона, вставит ее в другое устройство и наберет свой номер. Так он узнает, какой номер телефона у вас. После этого он пойдет по сайтам банков в попытках восстановить ”забытый” пароль от личного кабинета. Долго искать не придется, так как проверить Сбербанк, ВТБ, Альфа-Банк, Тинькофф и Райффайзен Банк будет достаточно. Если время позволяет, можно проверить еще несколько вариантов.
После этого будет делом техники вывести все деньги, используя для подтверждения ваши же СМСки. Схема очень проста и изящна. Вы в это время будете смотреть кино или лететь на отдых, даже не зная, что что-то не так.
Для того, чтобы исключить такие ситуации, надо просто поставить пин-код на симку. Я уже уже рассказывал об этом подробно, но вкратце повторюсь. Даже банальных 9876 уже может быть достаточно для того, чтобы вор не угадал цифры с трех раз перед блокировкой карточки.
Если вы не включили пин-код на симку, первым делом звоните оператору или идите в салон связи и блокируйте ее. Практика показывает, что пользователи относятся к этому слишком расслабленно. А еще нельзя покупать симки в переходе.
Как включить пин-код на симке
Для того, чтобы защитить симку пин-кодом (лучше поздно, чем никогда), надо перейти в настройки смартфона, выбрать пункт ”Безопасность”, далее ”Дополнительные настройки”, потом ”Шифрование и учетные данные”. Теперь можно выбрать симку и настроить для нее пин-код.
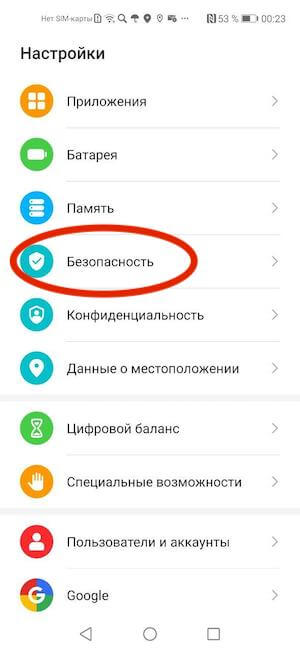
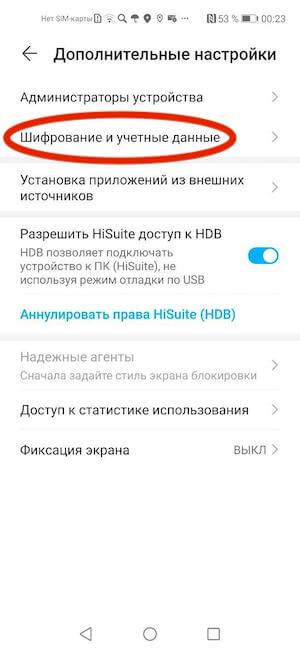
Лично я давно пользуюсь всеми блокировками и вам советую. Они как ремень безопасности делаются не для того, чтобы были, а для вашей безопасности. Защиту симки тоже, хоть мы и считаем это пережитком прошлого. Но сейчас это стало как никогда актуально.
Как выглядит экран блокировки в Windows
По сути, экран блокировки – это просто заставка, которая появляется при загрузке компьютера или при выходе из спящего режима и режима гибернации.
В виндовс 10 эта функция довольно-таки интересная. Картинки время от времени меняются и на экран выводится дата, время и даже заряд батареи, если это ноутбук или планшет. На этом же экране происходит и авторизация с вводом пароля и выбор аккаунтов, если компьютер предназначен для нескольких пользователей.
Если учетная запись без пароля, то достаточно нажать кнопку «ENTER» на клавиатуре или кнопку «Войти» на экране.
Как изменить картинку на экране блокировки
Если у вас есть желание изменить картинку на экране блокировки, то необходимо кликнуть правой кнопкой мыши по кнопке свободному от ярлыков месту рабочего стола и выбрать в контекстном меню пункт «Персонализация».
В окне «Параметры» находим «Экран блокировки» и кликаем по ней один раз левой кнопкой мыши.
Справа вы увидите картинку, которая на данный момент отображается на вашем экране блокировки. У меня она уже изменена.
Ниже в блоке «Выберите фото» прямо под картинками жмите на кнопку «Обзор».
Откроется окно, в котором вам необходимо найти нужную вам картинку. Выделите её и нажмите кнопку «Выбор картинки».
Чуть ниже имеется переключатель «Показывать на экране входа фоновый рисунок экрана блокировки»
При помощи него можно включить или отключить показ картинки при входе в систему.
Так же можно настроить показ нескольких картинок в виде слайд-шоу. Для этого в блоке «Фон» необходимо установить функцию «Слайд-шоу» и ниже кликнуть на кнопку «Добавление папки».
Выбираете целую папку с картинками и картинки на экране блокировки будут периодически меняться.
Ниже, под кнопкой «Добавление папки» имеется ссылка «Дополнительные параметры слайд-шоу». Кликнув по ней, можно перейти в окно для дополнительных настроек слайд-шоу.
Можете поэкспериментировать с ними.
Следующие методы работают во всех системах Windows.
Отключаем экран блокировки через редактор групповой политики
Во всех операционных системах Windows имеется полезная служба «Редактор групповой политики». Попасть в неё можно через консоль «Выполнить». Для этого нажмите на клавиатуре одновременно две клавиши Win + R.
Откроется консоль «Выполнить», в которой необходимо прописать команду gpedit.msc
И нажать кнопку «ОК».
Откроется окно редактора локальной групповой политики. Слева открываем ветки «Конфигурация компьютера» – «Административные шаблоны» – «Панель управления» – «Персонализация».
В правом окне находим «Запрет отображения экрана блокировки» и дважды кликаем левой кнопкой мыши по этой записи. Откроется окно, в котором необходимо установить переключатель на запись «Включено».
Ниже в справке можете почитать, как это работает. После изменений не забудьте нажать кнопку «ОК» и перезагрузить компьютер.
Отключаем экран блокировки через редактор реестра
Если вы начинающий пользователь, то пользоваться этим методом не рекомендуется. Любые изменения могут привести к выходу системы из строя. Если вы любите рисковать, то советую вам для начала создать точку восстановления системы, чтобы в случае каких-то неисправностей можно было вернуть систему в исходное состояние.
Теперь переходим в редактор реестра. Для этого жмем на клавиатуре клавиши Win + R и в окне «Выполнить» пишем команду regedit и жмем кнопку «ОК».
Открываем следующие ветки:
HKEY_LOCAL_MACHINE\ SOFTWARE\ Policies\ Microsoft\ Windows\ Personalization
Если ветки Personalization нет, то её необходимо создать. Кликнуть правой кнопкой мыши по ветке Windows и выбрать в выпадающем меню –Создать – Раздел-.
В ветке Windows появится новая папка «Новый раздел #1». Переименуйте её на «Personalization».
Выделите новую папку «Personalization», перейдите в правое окно, кликните правой кнопкой мыши по пустому месту и выберите–Создать-Параметр QWORD (64 бита)—
Дважды кликнуть по новому параметру и изменить «Значение» с на 1. Нажать «ОК», и перезагрузить компьютер.
Видео «Как убрать экран блокировки в Windows»
Отключаем экран блокировки через командную строку
Открываем командную строку от имени администратора. В Windows 10 для этого необходимо кликнуть правой кнопкой мыши по кнопке «Пуск», и выбрать в контекстном меню пункт «Командная строка (администратор)».
Вводим в командной строке следующую команду:
%SystemRoot%\system32\rundll32.exe USER32.DLL LockWorkStation
И жмем на клавиатуре кнопку «ENTER».
Можно отключить экран блокировки при помощи сторонних программ (типа Ultimate Windows Tweaker), но я думаю, что не стоит этот экран того, чтобы устанавливать ради него целую программу, тем более, что она на английском языке.
Удачи вам!
Как отключить PIN-код
Отключить эту функцию можно также через настройки телефона в разделе «безопасность» или «параметры SIM карт». Для отмены пароля нужно знать действующий. Без него отключить пин не получится. Если вы не помните код, или потеряли данные, то рассмотрите вышеописанные варианты восстановления.
Отключить PIN стоит только в том случае, если вы уверены, что при утере мобильного устройства ваши данные не попадут в руки к третьим лицам (злоумышленникам), так как на современных моделях используются дополнительные способы защиты информации: сложные пароли из комбинации букв и чисел, метрические данные (отпечатки пальца, сканирование лица и пр).
0 0 Голоса
Рейтинг статьи
