Как отключить чеки в сбербанк онлайн
Содержание:
- Инструкция по печати чека в Сбербанк Онлайн
- Как восстановить Сбербанк Онлайн при утере телефона
- Функционал Госуслуг
- Как сделать дубликат чека через Мобильное приложение
- Получить консультацию по телефону
- Как отправить кассовый чек онлайн, если нет возможности напечатать его на принтере
- Как сделать скриншот документа
- Получить консультацию по телефону
- Печать сохраненной квитанции через банкомат
- Почему в СБ Онлайн не сохраняются квитанции на устройствах с ОС Андроид и Айфон
- Способы розыска платежей и выпуска чеков
- Как зарегистрироваться в Сбербанк Онлайн?
- Как сохранить чек после оплаты в Сбербанк Онлайн — пошаговая инструкция
- Как найти чек в Сбербанк-Онлайн
Инструкция по печати чека в Сбербанк Онлайн
Рассмотрим два самых основных, популярных и удобных варианта для распечатки чеков
Печать из дома – это простой и удобный способ, но подходит он только тем людям, у которых, во-первых, есть компьютер/ноутбук, а во-вторых есть принтер. В том случае, когда оба эти условия выполняются, принтер в рабочем состоянии и заправлен, а компьютер имеет выход в интернет, нужно зайти в свой Сбербанк Онлайн, используя персональный логин и пароль, выданные при получении карты.
В правой части экрана расположен раздел «Личное меню». В нем нам нужен пункт «История операций». Нажимаем на него и попадаем на новую страницу, где фигурируют все операции, совершаемые при помощи карты. При необходимости можно вбить данные о том или ином платеже, совершаемом ранее в окне поиска.
Нажимаем на нужную операцию. Откроется еще одно окно, в котором будут предоставлены детальные данные о платеже. В нижней части экрана находится характерная кнопка с надписью: «Печать чека». Нажимаем на нее. Будет сформирован документ, в котором нажимаем на кнопку «Печать» и уже через несколько секунд достаем распечатанный чек из лотка принтера.
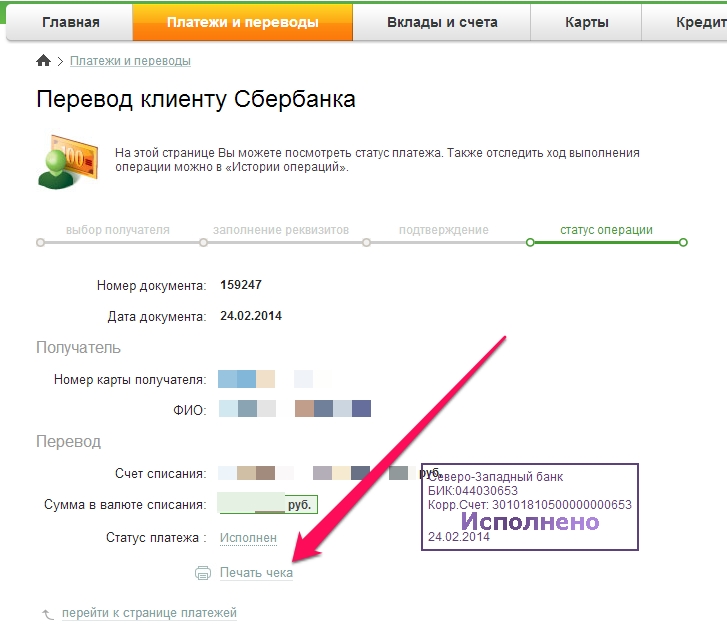
Аналогичным образом производится печать и новых совершенных платежей. Более того, сформированный документ можно сохранить как отдельный файл и распечатать позже. Или, если дома нет принтера, записать его на съемный носитель и распечатать в любом месте, где есть услуги печати документов.
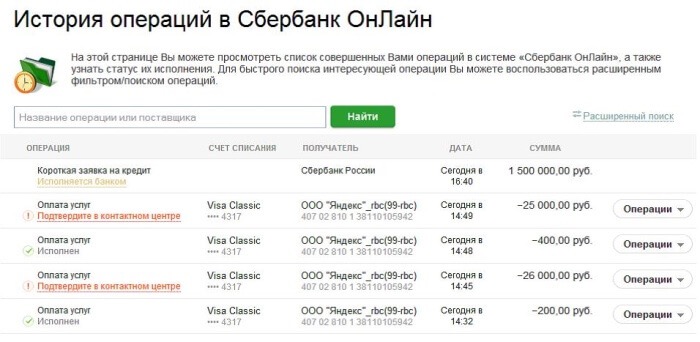
Печать в банкомате будет удобна тем лицам, у которых нет компьютера, принтера или желания возиться со всей этой техникой. Единственный недостаток такого способа – необходимость лично посещать отделение банка и ждать своей очереди к банкомату. Порядок действий будет следующим:
- Вставляем карту и вводим ПИН-код.
- Переходим в раздел «Платежи и переводы».
- Оттуда идем в меню «Платежи, шаблоны и автоплатежи».
- После этого заходим в раздел «История операций».
- Находим операцию, чек по которой планируется распечатать. Выбираем ее.
- Нажимаем «Напечатать чек».
Следует учитывать, что это не основная функция банкомата и полной информации клиент не получит. Отображается всего несколько последних операций и печать чек по каждой из них может быть достаточно затруднительно. Хотя бы из-за того, что сзади будет стоять очередь других клиентов банка и они вряд ли будут довольны такой задержкой.
Тот же самый функционал предлагают и терминалы. В данном случае ими воспользоваться может быть даже удобнее
Очередь к терминалам зачастую значительно меньше, чем к банкоматам, что важно при распечатке чеков в отделениях или любых других местах массового присутствия людей
Совершая операцию рекомендуется вводить ПИН-код карты осторожно, убедившись, что посторонние лица не получат эту информацию
Еще один альтернативный вариант – получить чек в мобильном приложении. Если смартфон может подключаться к принтеру, то можно сразу и распечатать все, что нужно. В противном случае можно сохранить его в память телефона или отправить на другой номер посредством СМС сообщения.
Как восстановить Сбербанк Онлайн при утере телефона
Однако может случится неприятная ситуация связанная с потерей мобильного телефона. Именно из-за такой ситуации появляется препятствия при входе в Сбербанк Онлайн.
Если мобильный номер был восстановлен и Сбербанк просто нужно установить на новое мобильное устройство, это совершенно не составит труда. Для этого нужно будет скачать снова приложение банка и повторно ввести данные и восстановление пароля.
Немного сложнее обстоят дела, если номер телефона был безвозвратно утерян. В таком случае вы сами заинтересованы поменять данные в банковской базе. Так как и карта и Мобильный банк также привязаны к одному номеру.
Для того, чтобы изменить номер телефона в базе банковских данных необходимо прийти в Отделение банка. Разъяснив ситуацию и подтвердив решение на замену номера телефона, вы подадите заявление и вам все поменяют. Это не займёт и пяти минут.
Функционал Госуслуг
На портале представлено немало функций, выполнить которые вы можете прямо у себя дома. Большая часть станет доступна только после прохождения процедуры подтверждения персональных данных клиента.
Вот некоторые из них:
- На портале собрана и структурирована по разделам справочная информация обо всех процедурах, проводимых на портале, а также о порядке их проведения.
- Оплачивать административные штрафы. Найти их вы можете по номеру постановления о наложении штрафа, либо воспользоваться общим поиском по разделам.
- Общая информация, такая как: предварительные результаты Единого Государственного Экзамена; услуги, предоставляемые медицинскими учреждениями и цены; возможность воспользоваться информацией библиотечного фонда.
- Подать заявку на получение водительского удостоверения, паспорта. Вам нужно лишь заполнить и отправить форму, после чего вам назначат время, в которое вы должны явиться в управление ГИБДД для подтверждения личности и окончательного заполнения документов (сделать фотографию).
Самым удобным способом пройти авторизацию на Госуслугах, является Сбербанк онлайн.
Как сделать дубликат чека через Мобильное приложение
В ситуации, когда дома нет интернета, ПК (планшета), а в офисе можно распечатать копию квитанции проведенной оплаты, можно воспользоваться смартфоном и переслать сформированный компьютером банка документ о транзакции на любой адрес электронной почты.
Весь процесс займет пару минут:
- зайти, авторизовавшись, в Мобильное приложение;
- найти страницу «История»;
- пролистав страницу с платежами найти тот, копия чека которого необходима;
- перейти на дополнительное меню и активировать опцию «Сохранить или направить чек»;
- из предложенных системой вариантов сохранения копии квитанции выбрать «На адрес эл. почты»;
- ввести e-mail;
- переправить письмо с файлом.
Отметим, что со смартфона отправить сохраненный чек проще, чем с компьютера — меньше операций.
Получить консультацию по телефону
Получение государственных услуг: оформление документации, запись в госинстанции, вызов врача на дом, уплата налогов и штрафов – онлайн, сегодня популярны среди граждан России. Это обосновано интуитивной, быстрой и выгодной работой на портале Госуслуги. Так, составление стандартных заявок занимает до 15 минут, а скидка за оплату госпошлина на большинство услуг составляет 30% от суммы.
Чтобы идентифицироваться на Госуслугах посредством Сбербанк Онлайн вам необходимо быть клиентом этого банка. В противоположном случае подтверждение не получится
Кроме того, важно иметь не только счет у этой организации, но и быть при этом зарегистрированным на официальном сайте
Второе условие для успешного прохождения подтверждения учетной записи на сайте Госуслуги – это регистрация на этом портале с учетом полного заполнения профиля информацией из паспорта и СНИЛС. Но так как вы обратились к этой статье, то, скорее всего, второй этап регистрации на едином портале государственных услуг вы уже прошли. А потому рассмотрим дальнейшие действия.
Получить учетные логин с паролем от личного кабинета на официальном банковском сайте можно обратившись в ближайшее отделение Сбербанка с мобильным телефоном и банковской картой. Процедура проводится при помощи банкомата, где все предельно интуитивно, или при поддержке сотрудников местного отделения. А также при необходимости регистрационные действия можно осуществить, зайдя на главную страницу сайта, нажав на ссылку под полем для входа «Регистрация» и пошагово осуществить процедуру.
Можно ли подтвердить личность на Госуслугах через мобильное приложение Сбербанк?
При ответе на вопрос: «Как через приложение Сбербанк Онлайн подтвердить Госуслуги?» – есть однозначный ответ: «К сожалению, на данный момент такая услуга недоступна для обладателей мобильной версии личного кабинета от этого банка».
Для подтверждения учетной записи на Госуслугах вам потребуется иметь:
- Удостоверение личности.
- СНИЛС.
- Банковскую карту.
- Контактный мобильный телефон.
А что касается сроков оказания услуги, то процедура подтверждения личности проходит в режиме реального времени. То есть, как только вы осуществляете необходимые действия, тут же получаете ответ. А на заполнение формы с учетом наличия доступа к Личному кабинету на сайте банка не займет более 5 минут.
Перед тем как подтвердить Госуслуги через Сбербанк Онлайн, авторизуйтесь на сайте банка, указав на странице в форме для входа учетные логин с паролем и введя следом кодовую комбинацию из СМС-сообщения. Далее, проследуйте по следующим шагам:
- Обратитесь к вкладке «Прочее», расположенной в верхней части экрана справа среди зеленного меню.
- Выберите услугу «Регистрация на Госуслугах». Это последняя строка из выскочивших пунктов.
- Укажите в открывшейся форме код подразделения, изготовившего ваш паспорт, а также страховой номер. Здесь же представлена подсказка, где найти номер СНИЛС.
- Причем Ф. И. О., сведенья из удостоверения личности и контактный телефон уже должны быть указаны. Проверьте эти данные и при их несоответствии внесите изменения, нажав на ссылку «Мои данные изменились».
- По необходимости ознакомьтесь с руководством пользователя и нажмите на зеленую кнопку «Продолжить».
Подтвержденной учетной записи на Госуслугах через Тинькофф банк
Спустя пару минут система автоматически проверит указанную информацию и осуществит подтверждение.
Соответствующая услуга по идентификации личности на портале Госуслуги предоставляется клиентам Тинькофф и Почта Банка. Процедура при этом аналогична представленной.
Если же вы не клиент этих банковских компаний и не желаете им становиться, то подтвердите профиль на портале:
- Лично, обратившись в ближайший многофункциональный центр, или МФЦ. Представьте сотрудникам центра удостоверение личности и СНИЛС.
- Почтой России, получив кодовую комбинацию заказным письмом спустя две недели после составления заявки.
- Электронной подписью. Она оформляется в аккредитованном удостоверяющем центре.
- https://www.sravni.ru/banki/info/kak-podtverdit-gosuslugi-cherez-sberbank/
- https://infosber.info/sberbank-onlajn/podtverzhdaem-uchetnuyu-zapis-na-gosuslugah-cherez-sberbank-onlajn
- https://gosuslugi-kabinet.net/kak-podtverdit-gosuslugi-cherez-sberbank-onlayn/
- https://ogosuslugah.ru/podtverzhdenie-lichnosti-na-gosuslugah-cherez-sberbank/
Как отправить кассовый чек онлайн, если нет возможности напечатать его на принтере
Если напечатать на принтере бумажный дубликат документа не представляется возможным, кассовый чек передается клиенту онлайн. В этом случае информация берется с фискального накопителя и направляется на электронную почту адресата.
Как отправить кассовый чек через 1С если невозможно выполнить печать на принтере. Этот способ подразумевает наличие активных опций отправки отчетных документов через СМС и на электронную почту. Владелец бизнеса должен изначально настроить через 1С автоматическую отправку дубликатов непосредственно после продажи. Для этого через панели администрирования и настройки выбирается раздел «Продажи ФЗ-54» и активируется опция отправки чеков после их оформления на ККМ. Функционал настроек программы позволяет настраивать также и время отправки документов, задавая тайминг рассылки электронных копий.
Как передать чек через ОФД, если напечатать их на обычном принтере нет возможности. Возможности 1С позволяют настраивать рассылку чеков при помощи оператора фискальных данных. Для этого открывается раздел «Настройки» (через вкладку администрирования), производится переход в панель «Продажи ФЗ-54» и активируются опции отправки чеков по СМС и на почту через ОФД. Автоматическая рассылка включается с помощью вкладок «рабочее место кассира» и «форма оплаты». Перед оформлением операции кассир указывает желаемый способ отправки и вводит телефон или электронную почту адресата.
Если клиент по каким-либо причинам отказывается самостоятельно распечатывать электронный документ, его можно переслать на почту самой организации, после чего напечатать чек на принтере в формате онлайн.
Как сделать скриншот документа
Также стоит научиться, как сделать скрин чека в Сбербанк-Онлайн, специалистами предлагается два варианта такой процедуры. Непосредственно из дистанционного банкинга и из Мобильного банка. Стоит рассмотреть их в отдельности.
Скрин на компьютере
- Зайти в Сбербанк-Онлайн, в подраздел «История платежей».
- Выбрать нужный чек и открыть его.
- Нажать на клавиатуре PrtScr. Эта кнопка находится в верхней области клавиатуры (над стрелками).
- Затем активировать любой из имеющихся фото-редакторов (лучше использовать Пэинт, он входит в пакет стандартных программ).
- Нажать на пустой лист редактора и отметить опцию «Вставить».
- Программа автоматически загрузит документ.
- Можно отформатировать квитанцию (обрезать лишнее, придать больше четкости), а затем сохранить ее в заранее определенную папку.
 Электронная квитанция также может служить подтверждением платежа
Электронная квитанция также может служить подтверждением платежа
Скрин с телефона
Рассматривая, как сделать сканирование квитанции, стоит учитывать модель используемого смартфона. Сориентироваться можно из последующего перечня команд:
- Iphone либо iPad: одновременно нажать верхнюю-нижнюю кнопку на панели (скрин автоматом уйдет на сохранение в папку «Фотопленка»);
- Android (версия до 4.0): для этого пользователю необходимо обзавестись программой-приложением для скринов;
- Android (версия от 4.0), а также Sony Ericsson-Xperia и Huawei: необходимо разом нажать на клавиши: «Питание» и «-«;
- Samsung Galaxy: кликнуть сразу по кнопкам: «Домой» и «Назад»;
- Samsung Galaxy-SII: сразу задать команды «Блок» и «Назад» (скрин перейдет в папку ScreenCapture;
- HTC Desire-S: одновременное зажатие опций «Домой» и «Питание»: чек/квитанция уйдет в папку «Галерея»;
- Samsung: сохранение чека происходит путем нажатия клавиш: «Питание» и «Назад» (документ сохранится в ScreenCapture).
Получить консультацию по телефону
Оформить паспортПодтвердить учетную записьЗаписаться на прием к врачуГорячая линия Госуслуг
Порядок регистрации
Под руками должны быть карта Сбербанка и сотовый телефон с подключенной смс-услугой «Мобильный банк».
На главной странице официального сайта online.sberbank.ru справа вверху кликнуть по кнопке «Вход».
Необходимо удостоверится, что выбрана вкладка «Частным клиентам». На открывшейся странице под формой для ввода логина и пароля выбрать ссылку «Регистрация».
В открывшемся окне ввести 16-тизначный номер, написанный на лицевой стороне банковской карты. И нажать кнопку «Продолжить».
Откроется окно с запросом смс-пароля. Пароль приходит на телефон от номера 900 в течение нескольких минут. После ввода пароля, нажать кнопку «Продолжить».
В открывшейся форме ввести придуманные логин и пароль. На этой же странице указаны краткие правила создания безопасного пароля.
Затем необходимо будет еще раз подтвердить вход в систему с помощью смс-пароля.
Регистрация завершена. В браузере открывается страница личного кабинета Сбербанка Online.
Простая регистрация через банкомат
Для регистрации в системе есть возможность получить данные в любом банкомате или терминале сети Сбербанка. Для этого вставляем карту в терминал, вводим пин-код, выбираем в меню на экране – пункт «Информация и сервисы», далее «Получить логин и пароль для входа в интернет-банк».
Банкомат/терминал отпечатает специальный чек с идентификационным номером и паролем. Эти данные нужно указать в соответствующих полях при входе в Сбербанк Онлайн.
Потребуется подтвердить доступ при помощи смс-пароля, который придет на телефон.
После входа можно поменять логин и пароль на более удобные. Для этого зайти в настройки, кликнув по «колесику» в правом верхнем углу страницы личного кабинета, и нажав на ссылки «Смена логина» и «Смена пароля».
Преимущества Сбербанк Онлайн
Личный кабинет системы Сбербанк Онлайн позволяет производить большинство финансовых операций, не посещая офис банка и не подходя к банкомату. В системе можно:
- контролировать операции по своим картам, счетам, кредитам;
- получать выписку операций, график платежей по кредиту;
- открывать вклады и счета, самостоятельно выбирая подходящие параметры;
- переводить деньги между счетами и картами. Для повторяющихся операций можно настроить шаблоны;
- осуществлять оплату штрафов, налогов, сотовой связи, коммунальные и другие платежи. При этом есть возможность подключать и отключать автоплатежи.
Функции личного кабинета
Доступ ко всем возможностям личного кабинета осуществляется с помощью удобной навигации.
В верхнем правом углу указаны Имя Отчество и первая буква фамилии клиента. Если кликнуть по ним, открывается страница профиля.
Там можно добавить личную информацию, настроить смс и е-mail – оповещения, сменить логин и пароль, подключить и отключить мобильные приложения.
Верхнее меню содержит вкладки «Главная», «Переводы и платежи», «Вклады и счета», «Карты», «Кредиты», «Прочее».
Вкладка «Кредиты»
На этой вкладке можно оперативно получить информацию по имеющимся кредитам, посмотреть и распечатать график платежей, совершить очередной платеж или полностью погасить кредит. А так же подать заявку на новый кредит или получить информацию по своей кредитной истории в формате отчета по всем действующим и закрытым кредитам. Последняя услуга платная. Стоимость составляет 580 руб.
Вкладка «Прочее»
На этой вкладке можно ознакомиться с дополнительными услугами и продуктами банка:
- сберегательные сертификаты;
- счета депо;
- металлические счета;
- брокерское обслуживание;
- пенсионные программы.
Другие возможности
В правой части страницы находится виджет «Личное меню», который позволяет быстро настроить шаблоны и автоплатежи, получить историю операций, информацию по бонусному счету «Спасибо от Сбербанка», получить справку по своим расходам и доступным средствам в виде графика или календаря.
Так же в личном кабинете Сбербанк Онлайн размещается информация по актуальным курсам валют и драгметаллов, новости и акции банка и индивидуальные предложения для клиента.
Сбербанк — самый крупный банк в России по величине активов. Почти у каждого жителя страны есть карта Сбербанка. Для удобного пользования у Сбербанка есть специальный личный кабинет клиента, где можно совершать любые операции со своим счетом, а также подключать и отключать различные опции и банковские услуги. Личным кабинетом Сбербанка можно пользоваться на компьютере и с помощью мобильного телефона.
Печать сохраненной квитанции через банкомат
Для проведения данной процедуры стоит выбирать современные терминалы, в устройствах самообслуживания старого образца подобная функция отсутствует. Чтобы получить платежный чек через банкомат, следует действовать по такой инструкции:
- Вставить карту в терминал и активировать ее ПИНом.
- Из перечня главного меню выбрать функцию «Платежи/переводы».
- Затем перейти в подраздел «Шаблоны/платежи/автоплатежи».
- Нажать на «История операций».
- Затем пользователю следует отыскать нужный чек и открыть его.
- Остается кликнуть по опции «Операции» и «Напечатать».
 При сохранении квитанции файл лучше переименовывать по дате платежа и получателю, чтобы было удобнее в дальнейшем поиске нужного документа
При сохранении квитанции файл лучше переименовывать по дате платежа и получателю, чтобы было удобнее в дальнейшем поиске нужного документа
Почему в СБ Онлайн не сохраняются квитанции на устройствах с ОС Андроид и Айфон
В приложении онлайн-банк Сбербанка не сохраняются в автоматическом порядке квитанции по выполненным транзакциям с ОС Адроид и Айфон. В связи с чем приведём информацию как настроить разрешение на запись Сбербанк Онлайн и сохранять чек о платеже в мобильный телефон либо иной гаджет.
Для устройств на ОС Android:
- Совершите вход в приложение Сбербанка.
- Перейдите в раздел «История».
- Нажмите на выполненную транзакцию о платеже.
- После загрузки квитанции, пройдите вниз и нажмите «Сохранить чек».
- Установить папку на телефоне.
Для устройств на iOS:
- В программе совершить вход в «Историю платежей».
- Транзакции все распределены по датам, в связи с чем нажать на «Показать еще».
- Войти в «Список операций», нажать на соответствующую.
- Для получения согласия на запись, перейти по клавише «Сохранить или отправить квитанцию».
- Нажать на сохранение операции в необходимую папку либо переслать квитанцию по SMS, либо e-mail.
Таким образом, для сохранения чека нужно получить разрешение на запись в услуге Сбербанка. Данный вариант не один, при помощи которого можно восстановить квитанцию, предлагаем использовать горячие клавиши, для выполнения Скриншота.
Были приведены удобные варианты сохранения квитанции, в связи с чем, при выполнении крупных платежных операций по покупке бытовой техники, погашайте коммунальные платежи, сохраняйте квитанции по совершенным платежам в отдельной папке. Все документы имеют определенный срок хранения, в связи с чем если нет доступа к операциям в Сбербанк Онлайн, направьтесь в офис банковской организации либо в телефонный центр. При выполнении транзакции свыше двух лет, она может находится в архиве либо вне зоны доступа.
Способы розыска платежей и выпуска чеков
Пользователь сайта Сбербанк Онлайн может найти необходимые платежки в личном кабинете. Однако распечатать чек не всегда получается –все будет зависеть от статуса перевода, типа произведенного платежа и устройства, при помощи которого выполняется вход в личный кабинет.
Выпустить найденный чек можно в том случае, если владельцем пластиковой карты был осуществлен безналичный перевод в адрес юридического лица через Сбербанк Онлайн. Факты оплаты товаров в магазине, перевода между физическими лицами, выдачи денег в банкомате также зафиксированы в истории операций, но они не подтверждаются платежными документами с печатью банка.
Через сайт Сбербанка
Чтобы найти чек при помощи компьютера, пользователю нужно будет зайти на собственную страницу сайта Сбербанк Онлайн, используя логин и пароль. Если параметры входа утеряны либо забыты, следует обратиться к консультанту местного отделения или позвонить на горячую линию Сбербанка.
Для нахождения чека на сайте Сбербанк Онлайн потребуется:
- Войти в личный аккаунт сервиса Сбербанк Онлайн. Для этих целей нужно иметь компьютер или мобильное устройство с выходом в интернет.
- На главной странице приложения в Личном меню нужно открыть раздел «История операций». Среди проведенных платежей и черновиков найти интересующую строку. Можно использовать поисковик портала – в пустую строку ввести тип или название операции, дату или сумму оплаты, наименование или реквизиты получателя средств.
- Если в выбранной строке стоит статус «Исполнено», нужно открыть платежный документ. В других ситуациях принято считать, что перевод не произведен, и платежка в этом случае будет недоступна.

Итак, подтверждение найдено. В электронной форме оно будет выведено в новом открывшемся окне. Если перевести взгляд чуть ниже информации об оплате, то можно увидеть ссылку «Печать чека». Это значит, что квитанцию можно тут же перенести на бумажный носитель посредством принтера. Устройство должно быть подсоединено к печатному оборудованию, в противном случае распечатать чек не получится.
Чек не обязательно нужно распечатывать. Часть клиентов, чтобы предоставить подтверждение оплаты, открывают электронный чек, и фотографируют его на мобильное устройство. Некоторым получателям достаточно и такого доказательства о том, что средства были отправлены.
Если платежный документ необходимо распечатать сразу после произведенной оплаты, то под бланком с пометкой «Исполнено» следует нажать ссылку на принтер. Квитанцию можно не переносить на бумагу, а просто сохранить в формате PDF, FAX или MicrosoftXPSDocument. Для создания копии файла надо отметить пункт «Сохранить». Если сразу чек о проведенном переводе не понадобился, он будет автоматически сохранен в разделе «История операций».
При помощи мобильного приложения
Если под рукой не имеется компьютера или ноутбука, можно выполнить вышеперечисленные действия через смартфон или планшет. Правда, распечатать чек на бумажном носителе не удастся. Но если для подтверждения платежа будет достаточным предоставить скан документа, то можно отснять его и сохранить в Галерее устройства. Далее снимок с подтверждением оплаты можно выслать на электронный адрес получателя услуг или передать посредством других интернет-сервисов.
Большинство современных мобильных устройств поддерживают приложение Сбербанк Онлайн. В этом случае у клиента банка есть возможность зайти в Личный кабинет, введя 5-значный код или отсканировав свой палец. Снизу главной страницы нужно выбрать раздел «История». В архиве переводы разделены по датам.
Выбрав перевод, который уже был проведен ранее, нужно кликнуть на него. Откроется полная информация о проводке, в нижней части квитанции потребуется отметить пункт «Сохранить чек». Квитанция может быть:
- отправлена в приложение (Viber, VK, MiDrop);
- передана по SMS, Bluetooth или на почту;
- сохранена в Галерее гаджета или на Диске.
Из приложения Сбербанк Онлайн можно сохранить или отправить любое платежное подтверждение. Был ли расчет оплатой товаров, услуг, штрафов, налогов, коммунальных услуг или простым переводом физическому лицу – вся документация подлежит отправке через интернет-сервисы. Единственный минус при поиске чека через мобильное приложение – невозможность распечатки квитанции.
Чеки, которые можно распечатать через систему Сбербанк Онлайн, не будут иметь заверенного статуса. Если необходимо получить квитанцию с настоящей печатью организации, то клиенту нужно лично обратиться в отделение банка.
Как зарегистрироваться в Сбербанк Онлайн?
Основное условие для доступа к дистанционной системе:
- Необходимость являться в текущий момент времени клиентом Сбербанка. А это значит:
- иметь в пользовании любой платежный продукт;
- открыть вклад;
- заключить договор банковского обслуживания.
- Подключить сервис “Мобильный банк”, позволяющий получать СМС-уведомления о:
- любой операции, совершенной по карте;
- входе в Сбербанк Онлайн.
</span></span></span>
На сайте через компьютер
Кроме того, что логин и пароль можно получить у сотрудника любого дополнительного офиса Сбербанка сразу при получении карты или открытии счета. Можно зарегистрировать аккаунт самостоятельно через персональный компьютер, предусмотрительно:
- положив под рукой мобильный телефон, указанный в качестве контактного при заключении договора, и привязанный к пластиковой карте;
- написав двенадцатизначный номер карты с актуальным сроком действия, не находящейся в блокировке.
Открываем страницу самостоятельной регистрации в Сбербанк Онлайн, расположенную по адресу: online.sberbank.ru:
- Корректно вводим номер карты, состоящий из шестнадцати цифр без пробелов. Система автоматически создаст формат ХХХХ ХХХХ ХХХХ ХХХХ.
- Нажимаем кнопку “Продолжить”.
- Получаем на мобильный цифровой СМС-код с количеством знаков не менее пяти.
- Вводим его в предлагаемое поле.
- Нажимаем “Продолжить”.
- Придумываем логин и пароль исходя из Правил.
- Вводим логин и пароль, переключив клавиатуру в режим английского языка.
- Пароль вводим повторно.
- Нажимаем “Продолжить”.
- Оказываемся на странице входа в Сбербанк Онлайн.
Уделите внимание созданию идентификаторов входа, ведь эти параметры будут исключать доступ посторонних лиц к денежным средствам, хранящимся на счетах, картах, вкладах:
- Логин должен состоять:
- минимум из 5 знаков, максимум из 30;
- из элементов пунктуации, букв латинского алфавита, арабских цифр, но количество цифр не должно достигать10;
- Пароль должен состоять:
- минимум из 3 символов, состоящих не менее, чем из 1 цифры и 1 латинской буквы;
- из символов отличных от логина.
В мобильном приложении
Сегодня телефон — непросто средство связи, а благодаря множеству дополнительных функций, онлайн-офис в миниатюре, позволяющий, в том числе получать доступ к услугам Сбербанк Онлайн.
На iPhone
Владельцы iPhone и iPhad могут пройти процедуру саморегистрации, получив доступ к счетам и картам:
- Откройте программу.
- Нажмите “Войти в Сбербанк Онлайн”.
- Игнорируйте предложение ввести логин и пароль.
- Кликните на “Нет логина или идентификаторов или вы его забыли?”.
- Воспользуйтесь одним из вариантов:
- введите шестнадцатизначный номер действующей платежной карты, эмитированной Сбербанком;
- отсканируйте карту по штрих-коду.
- Получите секретный пароль в СМС на мобильный. Не спешите — срок окончания действия отправленного пароля составляет 5 минут.
- Вставьте пароль, полученный в СМС.
- Введите повторно пароль.
- Получите уведомление об успешной регистрации.
- В дальнейшем используйте при авторизации в качестве:
- логина — номер карты;
- пароля — набор символов, полученных при регистрации в СМС.
На Андроид
Зарегистрироваться на устройствах, работающих под управлением мобильной операционной системы Android, можно без карты только в том случае, если клиент помнит логин, предоставленный в Сбербанке. Итак:
- Откройте приложение.
- Воспользуйтесь услугой “Войти по Логину”.
- Введите в указанное поле логин или номер карты.
- Получите код-подтверждения в СМС и вставьте в предлагаемое поле, учитывая, что три неверные попытки вернут к начальной форме регистрации.
- Придумайте пароль для входа в программу, состоящий из 5 знаков.
- Введите в окно авторизации.
Через банкомат или терминал в отделении Сбербанка
При обслуживании в фирменном автоматизированном устройстве можно бесплатно зарегистрироваться в интернет-банкинге:
Вставьте карточку.
Введите осторожно ПИН-код.
Кликните последовательно на разделы главного меню:
“Подключить Сбербанк Онлайн и Мобильный банк”:
“Получить логин и пароль Сбербанк Онлайн”.
Получите бумажные квитанции с указанием идентификаторов входа в систему.
Сохраните документы.
Воспользуйтесь логином и паролем при входе в систему.
Как сохранить чек после оплаты в Сбербанк Онлайн — пошаговая инструкция
Наиболее распространенной услугой для выполнения операций по оплате – Сбербанк-Онлайн. Предоставляется он для пользователей банковской организации прошедших авторизацию, владеющих кредитной, дебетовой или виртуальной картой Сбербанка, кроме этого необходимо выполняться условие – наличие средств на карте, достаточного для выполнения транзакции учитывая определенную комиссионную плату, при наличии таковой.
Приведем способ, когда плата за сервис только выполняется и имеется потребность сохранить и распечатать чек:
- Авторизуйтесь в своем персональном кабинете в Сбербанк Онлайн.
- Найдите платеж, укажите все данные в полях и реквизиты.
- Нажать на карту, с которой проводится операция.
- После поступления сообщения с паролем для подтверждения на сотовый телефон, загрузится окно с рекомендацией вывести на печать чек.
- Нажать на строку «Печать чека».
- Определиться с действием «Распечатать» либо «Сохранить».
- Для оставления документа, перейти по строке «Изменить».
- Определится с форматом.
- Нажать «Сохранить».
- Определить местоположение на ПК для хранения квитанции.
Если требуется можно этот файл вывести на печать либо отправить по почте, по желанию отправителя финансов.
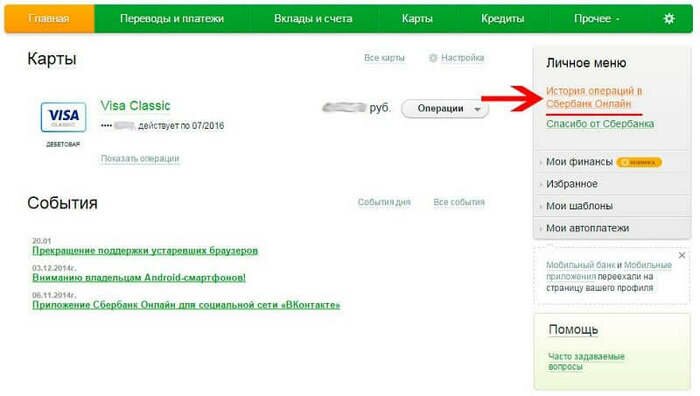
Как найти чек в Сбербанк-Онлайн
Перед тем как напечатать чек, его нужно найти. Для этого надо войти в Сбербанк-Онлайн. Вся история операций, совершённых через этот ресурс и не только, хранится здесь постоянно и доступна в любое время. Пароль для доступа в личный кабинет можно взять в банкомате этой финансовой организации, достаточно располагать действующей картой.
После авторизации нужно перейти в раздел «История операций», который находится в правой колонке сайта. В нём хранятся все совершённые операции по счетам и картам клиента. Для поиска можно воспользоваться различными инструментами сортировки. Например, можно отсортировывать данные по дате совершения или по сумме платежа. Существует возможность вывода на экран операций за неделю, месяц, или другой промежуток времени. К услугам клиентов также расширенный фильтр, значительно ускоряющий поиск нужной квитанции.

Сохраняем или распечатываем
Для сохранения и распечатывания электронного чека необходимо открыть строку операции. После чего нажать кнопку «Печать чека», которая отображается в виде иконки принтера внизу страницы. По умолчанию Сбербанк Онлайн предложит подключённому к компьютеру принтеру напечатать электронную квитанцию. Делается это в несколько кликов.

Если в свободном доступе нет принтера, существует вариант сохранения печатной версии в формате PDF. После чего его можно переместить на любой удобный носитель и распечатать. Для этого также нажимается кнопка с изображением печатающего устройства, но в появившейся печатной версии нужно нажать кнопку «Изменить» и в открывшемся диалоговом окне сохранить файл в нужном формате.

