Как пользоваться nfc в телефоне для оплаты
Содержание:
- Как настроить оплату
- Проверка наличия NFC-чипа на устройствах Андроид
- Как проверить, поддерживает ли телефон nfc
- Инструкция по установке
- Как узнать, есть ли nfc в телефоне
- Какую систему оплаты выбрать
- Работает ли это?
- Как настроить бесконтактную оплату на телефоне
- Как пользоваться nfc в телефонах honor для оплаты — подробная инструкция
- Подключаем мобильный банк
- Как пользоваться
- Как происходит оплата?
- Зачем привязывать карту
- Что делать если не работает оплата по NFC
- Как добавить карту и настроить приложение для оплаты
- Требования для установки сервиса
- Инструкция
Как настроить оплату
Важный момент. Чтобы не иметь бледный вид перед фыркающей толпой сзади вас и не переминаться с ноги на ногу во время оформления транзакции, необходимо заранее проделать кое-какие манипуляции с девайсом. Чтобы платить телефоном, следуйте следующим правилам.
- Проверьте устройство на наличие в нем искомого модуля и включите его. Обычно сведения о NFC находятся в разделе настроек под названием беспроводные сети — еще (дополнительные функции) — NFC. Сделайте активной опцию, если она у вас есть.
- Убедитесь, что программа Android Beam включена в работу, системное приложение «подхватывает» дремавшую изначально опцию, и поможет вам осуществить платежи.
- Кроме того, понадобится утилита-эмулятор банковской карты, их на Play Маркете немыслимое количество. Не теряйтесь, выбираем самые надежные, опробованные временем, исходя из названия модели вашего телефона. О каждой из них пойдет речь в дальнейшем.
- На данном этапе отметим, что после скачивания приложения с Google Play и первого запуска в телефоне, предстоит привязать банковскую карту для повседневного использования. Здесь уже пути реализации алгоритма разнятся, поэтому описание будем проводить для каждой конкретной программы.
- Не забывайте о заряде аккумулятора, не стоит даже пытаться провести платеж на нулевом уровне, зависание транзакции в самый неподходящий момент вам ни к чему.
- Следующий важный шаг, заключается в настройке уже установленного приложения. Для экономии времени в самый ответственный момент, установите требуемое приложение, как действующее по умолчанию. Один единственный раз и навсегда. Для этого заходим по пути: настройки — приложения — дополнительные настройки, затем приложения по умолчанию (системные). Укажите уже установленную утилиту, как отвечающую за бесконтактную оплату, в следующий раз платеж пройдет гладко, без лишних вопросов.
- Если ни в настройках беспроводной связи, ни в приложениях не отыщется словосочетание: бесконтактная оплата, то у вас в телефоне эта возможность отсутствует.
Проверка наличия NFC-чипа на устройствах Андроид
Прежде чем выяснить, как пользоваться NFS на Андроид для оплаты, необходимо проверить, что смартфон оснащен соответствующим чипом и способен поддерживать функцию бесконтактной оплаты.
- Открыть настройки мобильного устройства и проверить, что среди доступных опций есть пункт «Бесконтактная оплата» или NFC.
- На корпусе телефона, точнее задней его панели убедиться в наличии логотипа NFC.
- При покупке к мобильному устройству прилагается документация, в которой должны подробно описываться все технические характеристики девайса.
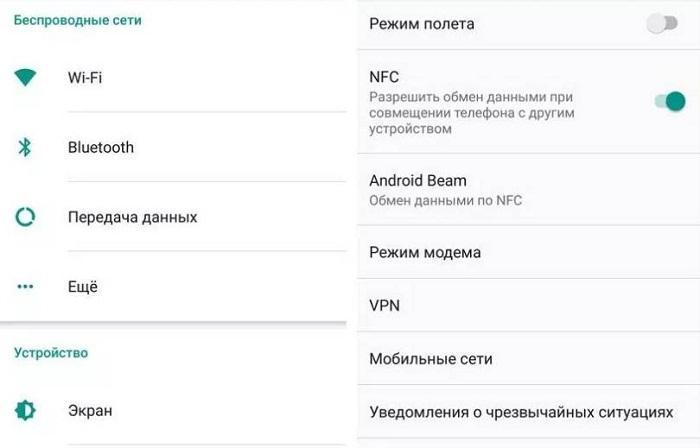
Как убедиться в наличии NFC-чипа на устройствах Андроид
Еще для функционирования системы необходимо, чтобы устройство соответствовало следующим требованиям:
- На мобильном устройстве установлена операционная система Android версии 4.4 и выше.
- Модель оснащена специальным микрочипом NFC.
- Используется оригинальное мобильное устройство, в противном случае Google сервисы не позволят проводить онлайн какие-либо транзакции.
- Отсутствие каких-либо изменений в работе операционной системы на правах суперпользователя.
Обратите внимание! Не все производители на корпусах указывают, что конкретная модель телефона оснащена технологией бесконтактной оплаты
Как проверить, поддерживает ли телефон nfc
Сразу нужно предупредить, что не все мобильные устройства поддерживают такую технологию, особенно это касается устаревших моделей. Сейчас разработчики стараются установить данный чип в каждый свой телефон. У популярного бренда Apple модули стали появляться с Айфона 6 версии и выше, а у Самсунг у последних линеек с буквой S и J в наименовании.
Если не знаете, но хотите проверить, установлен ли у вас модуль NFC, то существует несколько простых способов уточнить это:
- Попробуйте снять заднюю крышку мобильного устройства, если она съемная. На поверхности аккумуляторной батареи или внутренней стороне крышки увидите соответствующий значок NFC.
- Иногда смартфоны выпускаются с цельным корпусом и встроенной батареей. В данном случае значок располагается на задней стенке самого телефона.
- Чтобы не заморачиваться в сборке и разборке девайса, зайдите в его системные настройки. Перейдите в раздел беспроводного доступа, если технология доступна для вас, то в перечне функций найдете ее.
На некоторых смартфонах NFC встроен в конструкцию, но требует ручной активации, иначе он работать не будет. Для запуска потребуется:
- Зайти в настройки мобильного телефона и выбрать вкладку сетей беспроводного доступа.
- Найти пункт NFC и нажать на него.
- На дисплее появится меню наладки. Поставить флажок в активное состояние.
- Аналогичным способом запуск можно произвести из всплывающего верхнего меню.
Инструкция по установке
Перед тем как заняться привязкой «Тройки» к мобильному телефону, рекомендуется проверить факт наличия у него модуля для бесконтактной оплаты, а также убедиться в том, что установленная в смартфон СИМ-карта имеет активированное платежное приложение. Приобрести симку с уже активированным платежным приложением можно в салонах сотовой связи или же можно обменять свою действующую СИМ-карту на новую с сохранением своего номера телефона.
Чтобы подключить услугу бесконтактных платежей, для начала нужно пройти процедуру активации новой симки. Для этого потребуется отправить бесплатное СМС-сообщение на короткий номер 3210. После этого останется следовать инструкциям от оператора мобильной связи.
Стоит отметить, что при обмене СИМ-карты пользователь сохранит не только свой старый мобильный номер, но и средства, которые он раньше внес на баланс своего мобильного телефона.
Также при подключении этой услуги нужно держать на балансе своего мобильного номера минимум 160 рублей. Это связано с тем, что сразу после прохождения процедуры активации сервиса система спишет с пользователя 150 рублей для перевода денег на счет мобильного цифрового билета. После этого система будет автоматически списывать средства с телефона для пополнения электронного проездного. Комиссия при проведении таких транзакций с пользователей не будет взиматься.
Как узнать, есть ли nfc в телефоне
Чтобы узнать, имеется ли в конкретном телефоне поддержка данной опции, можно пойти несколькими путями. Самым простым будет при решении купить телефон с функцией NFC просто проштудировать разделы «Характеристики» в описании конкретного устройства на сайте магазина или поискать обзоры выбранного смартфона в сети. Если же устройство уже приобретено, то выяснить, поддерживает ли гаджет NFC, можно следующими способами:
- Ознакомиться с надписями на коробке. Там будет прописано наличие данной опции или изображён фирменный значок.
- Если телефон имеет съёмную заднюю крышку, можно снять её и осмотреть аккумулятор, на котором также должна присутствовать оповещающую надпись. Также можно увидеть антенну, которая представляет собой плоскую катушку. Она может быть закреплена на задней крышке.
- Зайти в настройки и перейти к пункту меню «Беспроводные сети». Если нажать на кнопку «Ещё» при наличии встроенного модуля, пользователю будут доступны действия, которые можно назначить для NFC.
- Открыть шторку уведомлений, совершив свайп от верхнего края экрана. Среди значков доступных функций поискать три заветные буквы. Там же можно быстро активировать эту опцию.
Включение функции осуществляется через меню настроек путём активации ползунка или постановкой «галочки»
Какую систему оплаты выбрать
Android Pay
Android Pay — система платежей от компании Google, встраиваемая в смартфоны на базе ОС Android.
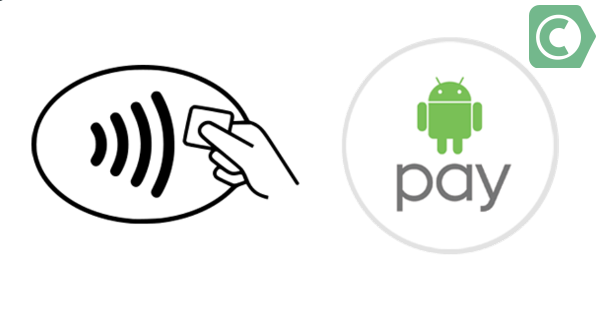 Система Android Pay специально создана для мобильных устройств на базе Android
Система Android Pay специально создана для мобильных устройств на базе Android
К отличительным преимуществам можно отнести:
- огромное количество банков, подключившихся в этой платежной системе;
- наличие встроенной привязки к приложению бонусных карт;
- получение дополнительных бонусов при платеже за товар или участие в различных акциях;
- не требуется наличия в смартфоне сканера, идентификация и соблюдение безопасности происходит за счет введения ПИН-кода или графического пароля.
Существуют и определенные ограничения:
- оплачивать можно в специальных терминалах с бесконтактной технологией;
- не поддерживается у рутованных телефонах.
Samsung Pay
На сегодняшний день корейская компания составляет значительную конкуренцию остальным разработчикам. Это объясняется рядом преимуществ, которые могут стать основной причиной выбора в пользу Sumsung Pay:
- 6 моделей, поддерживающих бесконтактную технологию, — это больше, чем у других;
- сравнительно демократичная цена на мобильные устройства;
- разработчик позволяет использовать чип для разных приложений;
- имеется поддержка имитации магнитной полосы, что позволяет использовать устройства в традиционных терминалах;
- выбор банков-партнеров больше.
 Sumsung Pay — система разработанная одноименной корпорацией для своих устройств
Sumsung Pay — система разработанная одноименной корпорацией для своих устройств
Единственный незначительный минус – транзакция осуществляется при наличии сканера для отпечатка. Фактически, преимущества Sumsung Pay заключаются не в особенностях самой системы, а в больших возможностях моделей производителя. Ключевое преимущество – возможность оплачивать покупки и услуги в терминалах любого типа.
Сбербанк Онлайн является единственным в РФ банковским приложением, который позволяет напрямую привязать карточку к Sumsung Pay.
Apple Pay
В РФ первым банком, начавшим работу с сервисом Apple Pay, был Сбербанк, и до сих пор является единственным, с кем сотрудничает компания-разработчик. Платежная система применяется только в флагманских моделях iPhone, начиная с версии 6 (5,5S и 5 С уже имеют значительные ограничения), а также в других устройствах компании-производителя. Из минусов можно отметить следующее:
- ограничение по сотрудничеству с банками-партнерами;
- высокая цена мобильных устройств, поддерживающих сервис (даже самая дешевая модель намного дороже, чем модель корейского производителя);
- к системе могут привязываться только 4 модели;
- привязка к определенному типу терминалов, умеющих считывать NFC-чипы;
- производитель устройств запрещает использовать чипы для «чужих» приложений;
- обязательное присутствие сканера для отпечатка пальцев.
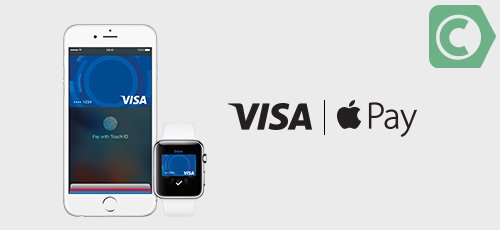 Для яблочных гаджетов существует своя платежная платформа — Apple Pay
Для яблочных гаджетов существует своя платежная платформа — Apple Pay
Работает ли это?
Готово.
Бывает, что вы скачали, установили приложение, включили все функции и все необходимые характеристики присутствуют в вашем смартфоне, но все равно Android Pay не работает. Что делать тогда?
Давайте разберем еще несколько моментов, о которых вы, возможно, не знали.
Возможные причины почему не работает android pay на xiaomi:
- Старая прошивка – нужно просто обновить телефон до последней версии MIUI.
- Если заряд батареи ниже 5%, приложение просто не включится;
- В крайнем случае, проверьте срок действия карты и ее баланс;
- Возможно, вы забыли установить автозапуск.
Чтобы активировать автозапуск:
- Зайдите в «Настройки»;
- В разделе «Безопасность» выберите пункт «Разрешения», затем «Другие разрешения»;
- Выбрав Android Pay, отметьте все пункты;
- Вернитесь к «Безопасности»;
- Активируйте поле «Автозапуск» около Google Pay;
- Перейдите к «Батарея и производительность», далее «Расход заряда батареи приложениями»;
- В соответствующем приложении поставьте «Нет ограничений» и «Разрешить»;
Готово.
Как настроить бесконтактную оплату на телефоне
Рассмотрим, как настроить эту функцию. Прежде всего, понадобится включить радиосвязь ближнего радиуса:
- открыть «Настройки» в своем мобильном устройстве;
- в разделе «Беспроводные сети» включить NFC (его отсутствие свидетельствует о том, что устройство не поддерживает подобную функцию).
Чтобы платить за покупки через телефон без карты, нужно вначале активировать радиосвязь ближнего радиуса. Для этого достаточно зайти в настройки телефона и включить в разделе «Беспроводные сети» NFC (если его нет, значит, гаджет не поддерживает бесконтактную оплату).
Как правило, бесконтактность платежей реализована во всех современных смартфонах. Проверить, поддерживает ли гаджет эту технологию, легко. На корпусе или батарее должен быть символ NFC, также наличие этого чипа можно уточнить в настройках во вкладке «Беспроводные сети».

Для использования всех возможностей оплаты одним прикосновением нужно, чтобы вместе с чипом NFC в мобильнике был установлен Secure Element с полным доступом. Он есть только у отдельных моделей Phillips, Sony и HTC – нужное приложение в них уже установлено либо установится при обновлении операционной системы.
Приложение, чтобы оплачивать телефоном
Для оплаты мобильником в одно касание нужно установить одно из приложений. Их выбор большой:
- Яндекс.Деньги. После установки нужно зайти в «Бесконтактные платежи», где сразу появится виртуальная карточка MasterCard. На телефон придет защитный код, который понадобится для списания более 1 000 руб. или снятия наличных.
- Visa QIWI Wallet. Нужно привязать кошелек к телефону, введя пароль из СМС. Для покупок на сумму меньше 1 000 руб. достаточно разблокировать экран смартфона, для более крупных приобретений – вводить PIN-код.
- Кошелек. Это официальное приложение Сбербанка, которое доступно для скачивания в Google Play. Для корректной работы нужно иметь версию ОС Android не ниже 4.4.
- Samsung Pay. Устанавливается на телефоны Самсунг и позволяет проводить не только бесконтактные платежи, но и расплачиваться на всех терминалах, принимающих карты с магнитной полосой.
- Android Pay. Приложение разработано для телефонов с ОС Андроид. Позволяет совершать покупки в интернете и платить в одно касание в обычных магазинах и ресторанах. Доступно для скачивания в Google Play.
- Apple Pay. Сервис интегрирован в Wallet и разработан для владельцев айфонов. С его помощью можно расплачиваться в интернете и через терминалы, поддерживающие бесконтактную оплату.
Как пользоваться nfc в телефонах honor для оплаты — подробная инструкция
В мобильных устройствах Honor и Huawei, оснащенных модулем NFC процесс бесконтактной оплаты происходит одинаково. Но нужно учитывать, что новые модели китайской компании и ее подшефного бренда не поддерживают сервисы Google, а значит, на них нельзя использовать Google Pay.
Как пользоваться NFC в устройствах Honor и Huawei с поддержкой Google Pay:
- зайдите в приложение «Настройки»;
- откройте вкладку «Другие соединения»;
- нажмите на пункт «NFC»;
- при необходимости выберите приложение по умолчанию для бесконтактной оплаты;
- более короткий путь — добавьте значок «NFC» в шторку быстрого доступа и активируйте модуль в два нажатия;
- поднесите телефон терминалу бесконтактной оплаты и дождитесь совершения оплаты.
После того как Huawei попала под санкции, она нашла новое приложение для бесконтактной оплаты — «Кошелек». Раньше оно использовалось виртуальное хранилище скидочных карт, а теперь это полноценная мобильная платежная система. Принцип работы «Кошелька» ничем не отличается от других подобных программ.
Подключаем мобильный банк
Мобильный банк – это специальная услуга от Сбербанка. В рамках нее предоставляется информирование клиента через SMS или PUSH-уведомления, доступ к быстрым платежам и переводам.
Основные возможности, доступные пользователю услуги:
- получение сведений о балансе счета и мини-выписок;
- совершение моментальных переводов и платежей независимо от наличия доступа к интернету;
- получение уведомлений об операциях;
- быстрая установка блокировки пластика при краже, утере;
- получение кодов в SMS для работы с онлайн-банкингом.
Для работы услуги необходимо привязать карту к телефону, иначе Сбербанк Онлайн и другие возможности будут недоступны. Большинство сотрудников осуществляет подключение карты к телефону клиенту при ее выдаче. Если при получении пластика операция не была выполнена, то владельцу придется самому решать, как привязать номер сотового телефона к карте Сбербанка. В кредитной организации предлагают несколько способов подключения сервиса – через офисы, в банкоматах и т. д.
Через Сбербанк Онлайн
Сервис Сбербанк Онлайн позволяет удаленно управлять деньгами и банковскими продуктами. В нем можно проводить различные платежи, переводы, погашать кредиты и т. д. Для работы с онлайн-банком необходимо активировать «Мобильный банк» и привязать к нему нужную карточку. Без выполнения этого условия не получится как привязать пластиковую карту к Сбербанку Онлайн, так и осуществлять операции в нем.
Сбербанк не предлагает привязать карточку к телефону в онлайн-сервисах. Это ограничение установлено в целях безопасности. Сервис открывает возможность управления деньгами клиента, и дополнительная идентификация не является лишней.
Через банкомат
Сбербанк имеет широкую сеть устройств самообслуживания. В банкоматах клиент может получать наличные средства, совершать переводы, платежи, а также управлять активными услугами без обращения к банковским служащим.
Рассмотрим по шагам, как подключить карту к телефону через банкомат:
- Вставить карточку и выполнить авторизацию, используя ПИН.
- Найти кнопку «Подключение мобильного банка» и выбрать ее (обычно она находится в разделе «Информация и сервис»).
- Выбрать подходящий тариф и ввести номер сотового телефона.
- Проверить все указанные данные и подтвердить операцию.
- Завершить работу с системой и забрать пластик.
Обычно активация сервиса и прикрепление карточки к телефону происходит моментально, хотя в регламенте кредитной организации на выполнение операции установлен срок в 3 суток. По результатам обработки запроса владельцу пластика отправляется SMS-уведомление.
В офисе Сбербанка
Если клиент не знает, как привязать карту Сбербанка к сотовому телефону, то он всегда может обратиться в любой офис кредитной организации. Обязательно надо иметь при себе паспорт.
Сотрудник банка после идентификации владельца карты распечатает заявление на активацию сервиса «Мобильный банк», подключит его и поможет привязать номер. В офисе также работают консультанты, готовые помочь привязать карточку к телефону через банкомат.
Через контакт-центр
Служба поддержки Сбербанка круглосуточно оказывает помощь по различным вопросам, связанным с банковским обслуживанием. В ней можно также активировать услугу «Мобильный банк» и привязать карточку к сотовому. Для выполнения операции владельцу пластика надо позвонить в службу поддержки по телефону 900 или 8-800-555555-0 и дождаться ответа специалиста.
При общении с банковским сотрудником может потребоваться сообщить:
- Ф.И.О. владельца карты и ее номер;
- секретное слово из договора;
- данные паспорта;
- номер телефона, которые требуется привязать к услуге.
Можно ли привязать через СМС на номер 900
Управлениями услугами в сервисе «Мобильный банк» осуществляется через отправку команд в SMS на номер 900. Они позволяют отправить платеж, перевод. Но прикрепить пластик к номеру мобильного с использованием SMS не получиться. Данное ограничение установлено в целях безопасности.
Зато с помощью SMS клиент может проверить, привязана ли карта Сбербанка к мобильному номеру. Потребуется отправить 2 SMS на телефон 900. В первом должно быть слово «СПРАВКА», а во втором – цифра «5».
Как пользоваться
Ну вот и ближний бой. Вы все включили и установили, готовы все оплатить и подошли к кассирше. Она приветливо вам улыбается (до поры до времени) и ждет от вас конкретных действий. Не ударим в грязь лицом!
- выведите телефон из спящего режима, разблокируйте экран;
- установленное ранее платежное приложение на андроид устройстве запускать не требуется;
- поднесите телефон к торговому терминалу задней крышкой;
- на экране появится сигнал об успешно проведенной операции, если этого не произошло, переходим к следующему пункту;
- попробуйте сориентировать ваш смартфон нижней или верхней частью по отношению к считывающему устройству, если не помогает, поднесите поближе и задержите дольше обычного;
- опять ничего?! Пора бы поинтересоваться, принимает ли данный супермаркет ваше платежное приложение, в противном случае требуется помощь банка. Прямо из очереди звонить не советую, могут надавать по шее;
- последний пассаж: обычно для завершения платежа требуется ввести пин-код, но только для суммы в 1000 р. и выше, все остальное проходит моментально.
Как происходит оплата?

Оплата с помощью описываемого сервиса производится очень просто:
- Подходите к кассе.
- Кассир сообщает сумму.
- Называете способ оплаты – мобильником.
- Кассир активирует устройство для считывания на кассовом аппарате.
- Подносите телефон к считывателю.
- Подтверждаете оплату отпечатком или другим способом, в зависимости от устройства.
- Ждёте, когда транзакция будет одобрена системой.
Мнение эксперта
Александр Иванович
Финансовый эксперт
Важно: после завершения операции всегда проверяйте сумму в чеке и остаток на счету. Сумма будет списана с карты, которая активна на момент покупки
Если есть необходимость активировать иную карточку, не следует подтверждать платёж. Подождите, когда на экран выйдет список платёжных инструментов, и нажмите на нужный, а затем сделайте подтверждение
Сумма будет списана с карты, которая активна на момент покупки. Если есть необходимость активировать иную карточку, не следует подтверждать платёж. Подождите, когда на экран выйдет список платёжных инструментов, и нажмите на нужный, а затем сделайте подтверждение.
Если сумма покупки будет более 1 000.00 рублей, система затребует ввод пин-кода. Если речь идёт о тратах в крупных размерах, потребуется также указать 4 завершающих цифры номера пластика. Чтобы их увидеть, нужно нажать на значок «i».
Покупки можно делать как в обычных магазинах, так и на торгующих платформах, функционирующих в интернете.
Зачем привязывать карту
Привязка карты к телефону необходима всем, кто подключает услугу «Мобильный банк». Услуга предоставляется всеми крупными банками и очень востребована клиентами. Преимущества «Мобильного банка»:
- Возможность получать СМС-сообщения обо всех операциях по счёту.
- Возможность подтверждать операции кодами, которые приходят на телефон клиента. Код затем необходимо ввести в платежном интернет-шлюзе или при интернет-банкинге.
- Возможность оплачивать «привязанный» номер без комиссии.
- В некоторых банках (например, в Сбербанке) появляется возможность платить с помощью мобильного, переводить деньги друзьям и родственникам, совершать другие манипуляции по счёту без доступа к компьютеру и без посещения отделения.
При подключении «Мобильного банка» необходимо ознакомиться с тарифами! В некоторых банках услуга весьма дорого обходится клиенту.

Что делать если не работает оплата по NFC
Причин довольно много. Причем появляются они, словно грибы после дождя. Особенно в последнее время, характеризующееся увеличением количества наименований моделей, применяющих данную опцию.

Предлагаю кочующие на форумах ошибки и траблы, из которых был найден выход. Возможно, это кому-то поможет.
- Простые косяки. Здесь собраны недочеты и ошибки самого пользователя.
- Низкий заряд аккумулятора, меньше 5% провести транзакцию не удастся.
- Баланс на привязанной карте не позволяет расплачиваться.
- NFC-чип выключен в настройках.
- На терминале нет искомого логотипа, а вы ломитесь в закрытые ворота.
- Да и карта вашего банка, того… Не поддерживается.
- Программные ошибки.
- Приложение не хочет устанавливаться? Причин может быть несколько, от геополитических до тривиальных. Как вариант, посмотреть наличие оперативной памяти в устройстве. А также заглянуть в Google, является ли ваша страна ее адептом?
- Если оплата не проходит по непонятной причине, не классифицируется, есть выход. Попробуйте сделать, так называемый программный ресет. Удалите привязанную карту из своего аккаунта и снова ее туда пропишите. Иногда помогает.
- Не подключается к системе оплаты. Перезапустите приложение, возможны глюки самой утилиты.
- Технические. Известна ошибка 56 в приложении Apple Pay.
Указывает на неисправность модуля NFC. Кроме того, известны случаи, когда неверно ориентированное устройство с чипом, отказывается дружить с торговым оборудованием. Попробуйте поменять положение телефона.
На этом заканчиваю, так как статья не резиновая и все вместить сюда не получится. Ищите простое решение, о сложном задумаетесь только в случае неудачи.
Несмотря на то что многие аспекты вопроса, как настроить для оплаты картой, сдублированной телефоном и использовать при этом технологию NFC, освещены довольно подробно, нерешительность остается. Исходя из общего недоверия к новому методу проведения платежа, выказываемое на многих интернет-площадках, хочу подытожить. Время покажет, как любят говорить у нас по телевизору.
Как добавить карту и настроить приложение для оплаты
NFC-модуль можно включить в мобильном банке Тинькофф, а также в специальных программах для смартфонов:
- Apple Pay;
- Google Pay;
- Samsung Pay;
- Яндекс.Деньги;
- Garmin Pay и др.
Настройка NFC Apple Pay
Инструкция, как подключить бесконтактную оплату картой Тинькофф на iPhone:
- Запустите фирменное приложение Тинькофф, чтобы выбрать нужную карточку.
- Кликните «Услуги» – «Добавить к Apple Wallet».
- В открывшемся окне ознакомьтесь с условиями настройки Тинькофф с Apple Pay. Подтвердите ваше согласие, нажмите «Готово», чтобы программа запомнила реквизиты пластика.
- Теперь в мобильном сервисе Тинькофф напротив карточки появится эмблема Apple Wallet, а в приложении iOS отобразится сама карта.
Для оплаты в магазине достаточно будет дважды нажать боковую кнопку смартфона, разблокировать карту выбранным способом, а затем поднести телефон к платежному устройству.
Настройка NFC на Android
Инструкция к настройке приложения Тинькофф с NFC Android:
- Войдите в учетную запись.
- Выберите карту.
- Кликните «Услуги» – «Бесконтактная оплата».
- Подтвердите операцию.
Услуга будет подключена без установки дополнительного ПО. Настройка бесконтактной функции в Google Pay также осуществляется через мобильный сервис банка:
- Выберите нужную карточку.
- Кликните «Услуги», далее – «Добавить Google Pay».
- Выберите свой Гугл-аккаунт. Откроется приложение или начнется его загрузка из магазина контента.
- Подтвердите намерение пользоваться бесконтактной оплатой.
Чтобы привязать карточку к иным приложениям, придется отсканировать ее лицевую сторону или ввести реквизиты вручную – номер, срок действия, эмбоссированное имя. Также необходимо указать сведения о держателе пластика – контактные данные, адрес проживания.
NFC браслет
NFC-браслет для бесконтактной оплаты с картой Тинькофф.
Поскольку банк Тинькофф делает упор на дистанционное обслуживание, его клиенты имеют доступ к различным NFC-технологиям. Так, для оплаты в магазине могут применяться браслет и кольцо.
Браслет допускает привязку к картам Тинькофф Блэк и бестселлеру банка – Платинум. Чтобы настроить гаджет для совершения покупок, необходимо скачать приложение Tinkoff, а затем синхронизировать браслет с телефоном. Далее следуйте инструкции:
- Выполнить привязку карточки к NFC (описание выше).
- Войти в ПО браслета и скопировать ID устройства.
- Найти в настройках приложения Тинькофф раздел «Бесконтактная оплата», внести ID в соответствующей строке.
NFC кольцо
NFC-кольцо для бесконтактной оплаты через Тинькофф.
Платежное кольцо – это умное устройство, позволяющее оплачивать покупки без приложения и пластика. Гаджет выглядит как обычное кольцо, однако на нем записана вся необходимая информация для комфортных и безопасных платежей.
Чтобы пользоваться NFC-кольцом, достаточно скачать специальную программу для синхронизации с телефоном. Ссылка для закачки ПО обычно помещается в инструкции.
На кольце расположена кнопка, которая программируется для возможности контактировать с платежными терминалами. Чтобы совершить бесконтактный платеж, достаточно поднести кольцо к устройству для оплаты и нажать эту кнопку.
Внимание! Кольцо Тинькофф позволяет запрограммировать устройство для оплаты сразу несколькими картами
Требования для установки сервиса
Для получения возможности использования услуги бесконтактной оплаты общественного транспорта нужно иметь современный смартфон (Самсунг, iPhone или смартфон любого другого бренда), который обладает встроенным чипом NFC, а также нужно получить специальную SIM-карточку, оснащенную аналогичным микрочипом.
Правда, следует помнить о том, что воспользоваться подобными антеннами могут пользователи только тех смартфонов, конструкция которых позволяет снимать крышку аккумуляторного отсека. Поэтому подключить внешний модуль NFC к современным телефонам от Samsung и Apple вряд ли получиться ввиду их цельной и неразборной конструкции.
В том случае если смартфон имеет возможность установки и одновременного использования двух СИМ-карт, то симка с чипом NFC должна устанавливаться исключительно в первый слот. В противном случае пользоваться привязанной к смартфону картой для бесконтактной оплаты не получится.
Инструкция
Более подробно о технолигии NFC я уже писал. Функцию NFC в Android можно вынести на панель уведомлений и активировать его перед оплатой. Но перед этим, следует связать вашу карту Сбербанка с модулем NFC:
-
Откройте приложение Сбербанк Онлайн. Введите данные для авторизации в личном кабинете.
-
Нажмите на свою карту, которую будете подвязывать к бесконтактной оплате.
-
Снизу будут указаны варианты связи с чипом NFC. Выберите Android Pay. Если у вас карта уже привязана в Google аккаунте, существует еще такой способ подключения.
-
Нажмите «Подключить Android Pay», а в следующем окне «Продолжить».
- Проверьте свои данные, что подтянулись в новом окне и выберите «область проживания». Жмите «Продолжить».
-
Прочитайте условие использования NFC-карты Сбербанка и полистав до конца жмите «ОК».
-
Карта проверяется несколько секунд.
-
Приложение вас известит об успешном добавлении карты.
Теперь можно оплачивать через терминал телефоном, а деньги будут списываться с карты.
Если вы владелец Honor 10 Lite или Honor 9 Lite (как и я), рекомендую почитать инструкции подвязки банковских карт для беспроводной оплаты по ссылкам.
