Создаём шаблон повторяющегося платежа или перевода в сбербанк онлайн
Содержание:
- Пошаговые действия
- Способ второй: через личное меню в кабинете
- Мои шаблоны
- Настройка параметров шаблона
- Создание шаблона в Сбербанк ОнЛайн
- Список карт
- Как сделать шаблон: процедура создания
- Как создать шаблон в мобильном приложении Сбербанка
- Статусы шаблона
- Создание шаблонов
- Вход в систему
- Инструкция по переводу
- Какие данные потребуются для перевода?
- Как происходит транзакция?
- Шаблоны автоплатежей
- Куда можно переводить?
- Сколько идет перевод?
- Оплата по шаблону
- Создание шаблона в Сбербанк онлайн
- Как создать шаблон в мобильной версии или веб версии Сбербанк Онлайн
- Создание шаблона в СберБанк ОнЛайн
Пошаговые действия
Выше было выше было упомянуто, что создать шаблоны можно такими способами, как: на основании проделанного платежа, так и без него или как еще часто говорят «с нуля». Оба варианта довольно простые, а потому пользователи онлайн-банкинга не будут испытывать трудности при выполнении операции. Однако создание нового шаблона и формирование его на основании выполненной транзакции, выполняется по-разному, как именно рассмотрим ниже.
Шаблон на основании платежа
В том случае если платеж был совершен, и клиент Сбербанка в будущем будет намерен неоднократно перечислять деньги именно на этот реквизит в таком случае выполняется создание закладки на основании проведенной транзакции. Для этого понадобиться:
- Авторизоваться в системе Сбербанк Онлайн через web-сайт.
- Перейти в раздел «Платежи и операции».
- Нажать на надпись «Создать шаблон».
Стоит учитывать, что закладку можно создать лишь в том случае если транзакция была успешной.

Пример шаблона
В том случае если необходимо сделать образец ранее проделанного платежа, то необходимо:
- Зайти на сайт банка.
- Перейти в раздел «История операций».
- Найти интересующий платеж.
- В нижней части данной квитанции необходимо кликнуть на надпись «Создать шаблон».
После проделанных манипуляций на телефон пользователя придет SMS-сообщение с кодом подтверждения, который нужно внести в специальном поле. Дополнительно стоит учитывать, что все созданные образцы имеют платежные ограничения, а потому чтобы их увеличить необходимо будет позвонить в службу технической поддержки Сбербанка.
Как создать шаблон «с нуля»?
В том случае если еще ни одного платежа не было совершено, однако, клиент банка знает, что в будущем их придется совершать и довольно часто, то тогда потребуется поработать над созданием шаблона. Чтобы сделать образец «с нуля» понадобится выполнить:
Пройти регистрацию или авторизацию в системе Сбербанк Онлайн.
Далее, необходимо отыскать в главном меню раздел «Создание шаблонов».
Зайти в данный раздел.
В выплывшем окошке необходимо найти подраздел «Управление» и затем нажать на него.
Затем, на дисплее смартфона или ПК появится бланк с полями для заполнения адреса получателя реквизитов и прочей информации.
Далее, их нужно заполнить (важно внимательно указывать данные поскольку допущенные ошибки могут привести к тому, что денежные средства будут перечисляться не в том направлении в каком необходимо).
После заполнения бланка и проверки правильности введения данных его нужно сохранить.
Последний этап ввод кода подтверждения, который придет по СМС на телефон клиента банка.
Дополнительно чтобы убедиться в правильности создания закладки для совершения платежей, рекомендуется ознакомиться с видео-уроком
Способ второй: через личное меню в кабинете
После авторизации в «Сбербанк онлайн» вы видите справа так называемое «Личное меню» с перечнем самых необходимых функций интернет-банка. Если нажать на ссылку «Мои шаблоны», перед вами будет список уже настроенных платежей и кнопка управления ими. Она-то вам и нужна.

После её нажатия кликните на «Создать», и перед вами появится окно выбора товаров и услуг.

В нём вам необходимо найти организацию из списка или с помощью строки поиска.

На загрузившейся странице надо проверить данные, а если автоподстановка не сработала – заполнить поля вручную. Точно так же нужно будет придумать шаблону имя – его уникальный идентификатор, который позволит вам найти это платёжное поручение среди остальных. Не забудьте нажать кнопку сохранения!

Подтверждение создания шаблона надо будет немедленно выполнить с помощью ввода пароля, который придёт на ваш мобильный телефон, в форму-окошко на странице.

Теперь платёжное поручение с заданными реквизитами будет доступно постоянно.
Мои шаблоны
Вы можете добавить шаблон платежа в личное меню, для этого вам нужно на странице просмотра любого платежа щелкнуть ссылку Сохранить шаблон, затем указать название шаблона и нажать кнопку Сохранить. На открывшейся странице подтверждения операции введите одноразовый код и нажмите кнопку Подтвердить.
В результате вы перейдете на страницу просмотра шаблона платежа. Этому шаблону будет присвоен статус «Активный». В итоге данный шаблон будет сохранен в
вашем личном меню и будет отображаться на
каждой странице системы в боковом меню в
блоке Мои шаблоны. Для того чтобы вы могли выполнять операции по созданному шаблону сверх установленного банком лимита без дополнительного подтверждения через Контактный центр, подтвердите шаблон через Контактный центр, позвонив по телефонам 900 (для абонентов сотовых операторов), +7 (495) 500‑55‑50.
Также вы можете перейти к созданию шаблона, щелкнув в личном меню ссылку Мои шаблоны — Управление шаблонами. Откроется страница Шаблоны, на которой нажмите кнопку Создать шаблон.
Примечание. Если вы не подтвердили шаблон платежа, то он не будет отображаться в вашем личном меню.
Данный шаблон платежа будет показан в списке шаблонов на странице Шаблоны.
Неподтвержденный шаблон будет показан в разделе «Мои черновики».
Для того чтобы просмотреть шаблоны в личном меню, щелкните ссылку Мои шаблоны.
Вы можете удалить или отредактировать шаблон. Для этого щелкните в боковом меню в блоке Мои шаблоны ссылку Управление шаблонами и вы перейдете на страницу Шаблоны.
Если вы хотите получить подробную информацию по выполнению операций на любой странице системы, то щелкните ссылку Помощь в боковом меню или внизу страницы щелкните ссылку Помощь онлайн.
Кроме того, в Сбербанк Онлайн на каждой странице можно обратиться к помощи персонального консультанта, который ответит на все
ваши вопросы. Чтобы запустить помощника, щелкните ссылку Часто задаваемые вопросы в боковом меню. В результате откроется
окно, в котором содержатся ответы на часто задаваемые вопросы по работе с сервисом Сбербанк Онлайн.
Настройка параметров шаблона

С помощью настроек можно как изменить шаблон в Сбербанк Онлайн, так и удалить его, переименовать, включить напоминание и т.п. Сделать это можно, зайдя в раздел «Мои шаблоны». Далее нужно перейти к конкретному шаблону и при необходимости изменить его настройки, например:
- Переименовать – задать любое удобное название (можно использовать буквы и/или цифры).
- Изменить – например, указать другую сумму.
- Создать напоминание – в конкретный день.
- Удаление – нажать «Удалить шаблон» и подтвердить операцию во избежание случайного удаления.
Настроить шаблоны можно не только в Сбербанк онлайн, но также в банкоматах и терминалах. Для этого нужно вставить карту, ввести ПИН-код и перейти в личный кабинет.
Создание шаблона в Сбербанк ОнЛайн
Создавать шаблоны операций в системе Сбербанк ОнЛайн (переводы и платежи по реквизитам) имеет смысл только, если Вы регулярно производите переводы и платежи или переводы в адрес одних и тех же получателей.
В последующем, при оформлении операции Вам достаточно будет открыть ранее созданный шаблон и отредактировать сумму операции или показания счетчика (если это необходимо), все остальные реквизиты будут проставлены в автоматическом режиме.
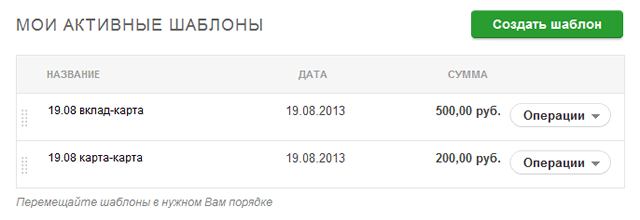
Для начала выполните вход в систему Сбербанк ОнЛайн. В разделе Платежи и операции откройте вкладку Мои шаблоны и нажмите кнопку Создать шаблон платежа .
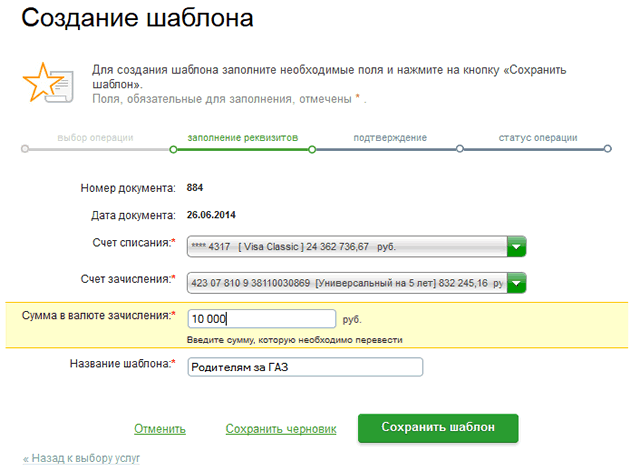
Откроется страница, на которой нужно выбрать оплачиваемую услугу из представленных категорий, а затем нужную операцию, нажав по её названию или воспользоваться поиском получателей по ИНН или расчетному счету.
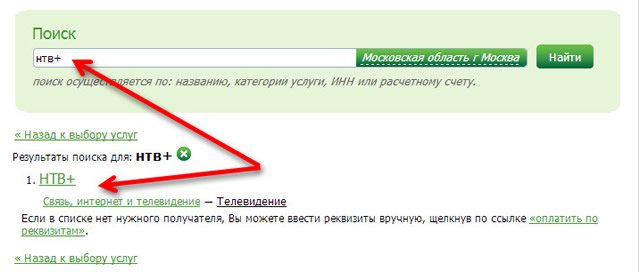
В результате Вы попадете на стандартную страницу заполнения реквизитов платежа, на которой нужно ввести всю запрашиваемую информацию и нажать кнопку Сохранить шаблон .
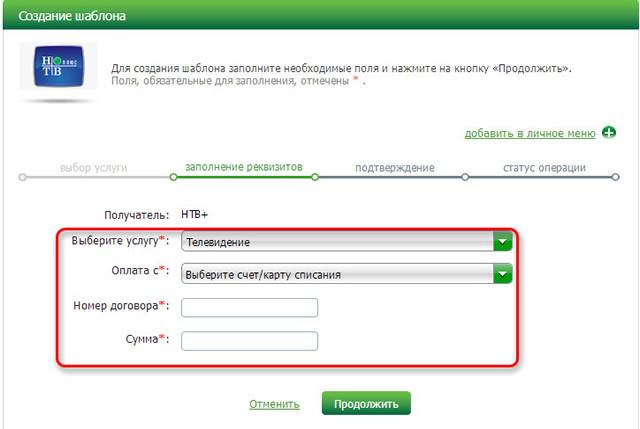
Сбербанк ОнЛайн выведет на экран форму подтверждения шаблона, на которой от Вас требуется проконтролировать правильность внесенных реквизитов.
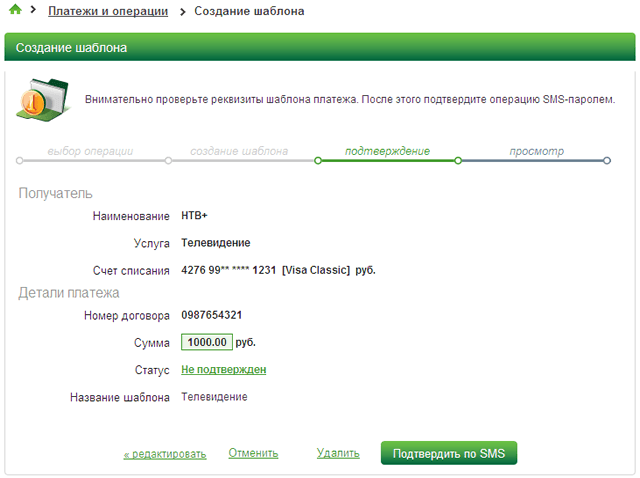
Подтвердить онлайн шаблон
Теперь нужно выполнить подтверждение созданного шаблона. После того как Вы нажмете кнопку Создать шаблон, перед Вами появится заполненная форма, в которой необходимо проверить точность указанных реквизитов платежа, после чего выполнить одно из следующих действий:
Подтвердить шаблон. Проверьте, что вся внесенная информация указана верно. Затем для подтверждения шаблона нажмите на кнопку Подтвердить .
Если Вы создаете шаблон платежа через Сбербанк ОнЛайн в адрес сторонних получателей, то Вам следует выбрать способ подтверждения, щелкнув по кнопке Подтвердить по SMS . После чего, во всплывающем окне, ввести одноразовый SMS-пароль и кликнуть по кнопке Подтвердить .
В результате этот шаблон получит статус «Не подтвержден в Контактном центре»,появится на вкладке Мои шаблоны и будет отображаться на всех страницах интернет-банка в боковом меню в блоке Шаблоны.
Примечание: для того чтобы по созданному шаблону можно было производить операции выше установленного Банком лимита без дополнительных проверок, выполните подтверждение шаблона через Контактный центр Сбербанка, позвонив по телефонам +7(495)500 5550, 8(800)555 5550 (звонки по России бесплатно).
Предупреждение: перед вводом пароля проверьте, что реквизиты шаблона совпадают с текстом в SMS-сообщения. Будьте внимательны, если Вы обнаружите расхождение, ни в коем случае не вводите пароль и никому его не передавайте, даже представителям Сбербанка.
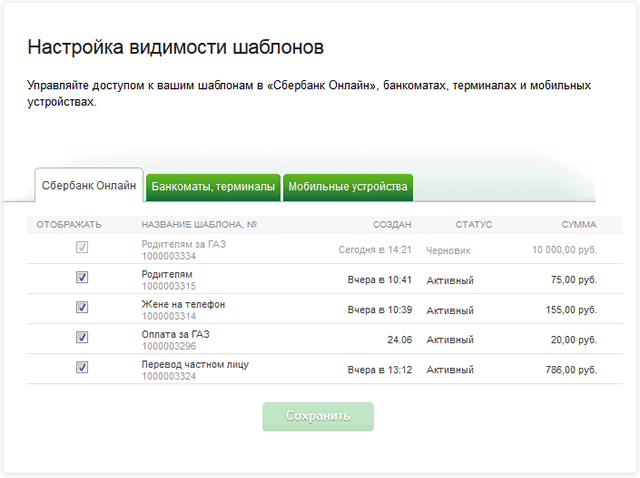
Если Вы не подтвердите шаблон, то он не появиться в боковом меню личного кабинета системы Сбербанк ОнЛайн. Тем не менее, данный шаблон будет отображаться в перечне шаблонов на странице Мои шаблоны и в настройках Личного меню (Настройки → Настройка интерфейса → Личное меню). Шаблон без подтверждения будет отмечен в списке шаблонов подписью (Черновик).
Список карт
На главной странице в списке Карты отображаются карты, выбранные для показа на главной странице. В списке карт для каждой карты отображается следующая информация: наименование карты (например, Visa, MasterCard), тип карты (например, дебетовая), последние четыре цифры номера карты, срок действия карты, основная или дополнительная (при наличии дополнительных карт), статус выпуска новой карты (для карт, подлежащих перевыпуску), сумма доступных средств.
При наличии дополнительных карт данные карты отображаются под основной картой в одном информационном блоке.
Примечание. Если статус интересующей Вас карты выделен в списке красным цветом, это означает, что операции по ней приостановлены по какой-либо причине.
Для добавления карты на главную страницу выберите пункт главного меню Карты. Затем в списке Ваших карт выберите интересующую Вас карту и на странице c информацией по данной карте установите галочку в поле Показывать на главной.
По каждой действующей карте можно просмотреть список последних операций. Для этого щелкните ссылку Показать операции, соответствующую интересующей карте. Откроется список, в котором для каждой операции отображаются наименование, дата и сумма операции. Для того чтобы скрыть список последних операций, щелкните ссылку Скрыть операции.
Если у Вас есть карты, подлежащие выдаче, или карты, у которых истекает срок действия, то Вы можете просмотреть информацию о текущем статусе готовности карты и месте ее выдаче. Для этого щелкните ссылку Статус выпуска новой карты, соответствующую интересующей карте. В результате откроется страница с информацией о выпуске карты. После этого текст ссылки Статус выпуска новой карты изменится на соответствующий статус (например, Карта готова к выдаче).
На главной странице в списке Карты для выбранной карты с помощью нажатия кнопки Операции и выбора соответствующего пункта меню Вы можете:
- Оплатить товары или услуги.
- Пополнить карту.
- Перевести средства между своими счетами и картами.
- Перевести средства организации.
- Перевести средства частному лицу.
- Погасить дифференцированный кредит.
- Заблокировать карту.
Примечание. С помощью кредитной карты Вы можете только оплачивать товары и услуги. Остальные операции по расходованию средств недоступны.
Как сделать шаблон: процедура создания
Сама услуга, позволяющая для периодических платежей создавать отдельные шаблоны предполагает их изготовления по двум вариантам. Первый — это формирования шаблона под свои нужды с нуля, а второй способ — изготовление на основании уже совершенного платежа или счета.
Обратите внимание, создание шаблонов для платежей возможна только в веб версии, то есть через сайт, в мобильной версии такая возможность отсутствует
Делаем с нуля
Если ранее вы платежи за определенные периодические услуги не совершали, или же ваш получатель финансовой транзакции обновился, то возникает необходимость создания шаблона с нуля. Что бы понять, как создать шаблон платежа в сбербанк онлайн не переводивши деньги ранее, читайте инструкцию ниже:
- Первым шагом проверьте, подключен у вас интернет или нет, в противном случае услуга окажется недоступна.
Как создать шаблон в сбербанке онлайн?
Авторизуйтесь на сайте банка в своем личном кабинете.
Посмотрите внимательно на меню — в правом углу по верхней строчке должна быть закладка (раздел) «Мои шаблоны». Данное расположение режимов актуально на 2018 год, в дальнейшем вид Главного меню может измениться.
Как создать шаблон в сбербанке онлайн?
Теперь перед вами открылось окно для ввода реквизитов, которое нужно очень внимательно заполнить, руководствуясь платежкой ил квитанцией. В ней должны быть указаны платежные данные контрагента.
Внимание: ошибка во введенных реквизитах может обернуться для вас потерей денег, так как сумма будет переведена другому. Конечно, банк может отозвать транзакцию, но времени и нервов вы потеряете существенно
- Как создать шаблон в сбербанке онлайн?
После того, как вы все проверили, и убедились, что введенные данные актуальны, сохраните заполненную форму и подтвердите создание шаблона кодом, который должен поступать к вам при помощи СМС на привязанный к личному кабинету номер телефона.
Как создать шаблон в сбербанке онлайн?
Теперь вы можете увидеть созданный вами платежный шаблон в списке активных и вы сможете освободить себя от ежемесячной мороки по совершению периодических платежей. Так же он будет доступен в мобильной версии Сбербанка онлайн.
Отлично, Вы справились!
Создание шаблона по платежу
Теперь приступим к разбору второго варианта. Если вы уже когда-то оплачивали некие услуги, то у вас в истории платежей имеется квитанция с уже заполненными реквизитами получателя. Нам теперь лишь необходимо после совершения очередной транзакции нажать кнопку «Создать шаблон». Все реквизиты будут автоматически перенесены и сохранены в новом шаблоне платежа. Как создать шаблон в сбербанке онлайн?
Если же у вас нет необходимость именно сейчас проводить оплаты, то загляните в историю, там уже имеются списки погашенных (исполненных) квитанций.
Инструкция:
- Считаем, что авторизация на сайте у вас уже прошла успешно, переходим в раздел «История операций».
- Ищем ту квитанцию, на основе которой будет создан платежный шаблон.
- Открываем платежное поручение и внизу, после перечня всех реквизитов и печати «Исполнено» будет кнопка «Создать шаблон».
Как создать шаблон в сбербанке онлайн?
Согласитесь, очень просто. Теперь вам будет нужно так же как и при первом варианте подтвердить изготовление шаблона кодом из смс, которое придет к вам на телефон.
Внимание: каждый из активных шаблонов, которые вы создании имеют те или иные лимиты на перевод денег. Если той суммы, которая доступна не хватает, позвоните на горячую линию Сбербанка, вам там помогут
Как создать шаблон в мобильном приложении Сбербанка
Шаблон операции – это заготовка для операции, которую можно создать на любые операции по карте или счету в мобильном приложении Сбербанка онлайн или в личном кабинете. Это займет всего несколько минут. Как создать, редактировать и удалить шаблон в личном кабинете Сбербанка онлайн читайте в нашей статье . При создании шаблонов вы экономите свое время, вам уже не придется каждый раз вводить одни и те же данные, например, при переводе денежных средств, оплате услуг, платежах по реквизитам.
Шаблоны можно сделать для любых видом транзакций:
- Оплата платежей за ЖКХ, интернет, кабельное, газ, электричество
- Перевод между собственными счетами и картами
- переводы физическим лицам
- оплата мобильной связи
- пополнение карты, вклада
- оплата налогов и штрафов…
Статусы шаблона
Шаблоны в Сбербанк Онлайн могут иметь 3 статуса, которые всегда отражаются на странице в личном кабинете:
- « Черновик » – этот статус присваивается в тех случаях, если пользователь заполнил не все поля или пока не подтвердил шаблон с помощью смс. Увидеть черновики можно в аккаунте и при на экране банкомата. В любой момент их можно отредактировать.
- « Активный » – все поля заполнены, а сам шаблон подтвержден по смс. Платеж имеет суточный лимит, уточнить который можно в личном кабинете или по круглосуточному телефону 8 800 555 555 0.
- « Сверхлимитный » – после подтверждения шаблона через контактный центр (позвонить по тому же телефону) он становится сверхлимитным. Это дает возможность совершать операции на более крупные суммы, превышающие суточный лимит.
Шаблоны в Сбербанк Онлайн позволяют упростить выполнение повторяющихся, одинаковых операций. Все настройки можно задать онлайн, после чего они автоматически сохранятся в личном кабинете.
Создание шаблонов
В 2017 году создать шаблон можно и по-другому. Если вы уже совершали платеж на андроид и хотите использовать именно эту форму, то перейдите в основное меню.
Как создать шаблон в Сбербанк онлайн:
- Посетите вкладку «История операций». Она находится в личном меню, первая ссылка сверху.
- Выберите нужную транзакцию, затем кликните по кнопке справа «Операции».
- У вас будет 2 варианта: повторить платеж или создать шаблон. Выбираем последний.
- Кликаем по клавише, подтверждаем операцию посредством введения уникального SMS-кода.
Благодаря онлайн-сервису пользователям значительно проще производить оплату. Но с созданием шаблона процедура будет проще и быстрее. Платеж осуществляется всего за пару минут. Это актуально для проведения платежей за Интернет, оплаты коммунальных платежей, электричества и телефона. Теперь вы знаете, как создать шаблон на сайте Сбербанка.
Вход в систему
Для входа в систему Сбербанк Онлайн зайдите на сайт Сбербанка (https://www.sberbank.ru) и щелкните значок Сбербанк Онлайн или нажмите кнопку Вход в верхней правой части страницы. В результате откроется страница входа в систему Сбербанк Онлайн. На данной странице Вы можете выполнить следующие действия:
- Если Вы зарегистрированы в системе, то можете выполнить вход, указав логин и пароль.
- Если Вы не зарегистрированы в системе, то можете перейти на страницу регистрации, щелкнув ссылку Регистрация.
- Если Вы забыли пароль, то можете его восстановить. Для этого щелкните ссылку Забыли пароль?.
Для входа в систему выполните следующие действия:
- В поле Логин введите Ваш идентификатор пользователя, распечатанный через устройство самообслуживания, или логин, который Вы указали при самостоятельной регистрации.
- В поле Пароль введите Ваш пароль, который Вы получили через банкомат или выбрали при самостоятельной регистрации.
- Нажмите кнопку Войти.
Если идентификатор пользователя/логин или пароль введены неверно, появится соответствующая всплывающая подсказка.
При соответствующих настройках для дополнительной аутентификации пользователя может потребоваться подтверждение входа одноразовым паролем. Для этого в открывшемся окне введите одноразовый пароль и нажмите кнопку Подтвердить. Настройка подтверждения входа одноразовым паролем описана в разделе Настройки.
Внимание! Настоятельно рекомендуем сохранить запрос одноразовых паролей при входе в систему. Это обеспечит защиту Ваших средств даже в том случае, если постоянный пароль будет скомпрометирован
В случае если Вы не можете войти в систему, щелкните ссылку Забыли логин или пароль?, а затем в появившемся окне щелкните одну из следующих ссылок:
- Зарегистрируйтесь заново — для самостоятельной регистрации (см. раздел Регистрация).
- формой восстановления пароля — для восстановления пароля.
Для безопасного выхода из системы нажмите кнопку Выход, расположенную в верхней правой части страницы. После этого откроется страница входа в систему.
Внимание! В случае если Вы не совершаете активных действий в системе, рабочая сессия продолжает оставаться активной в течение 15 минут, после чего произойдет автоматический выход. Для дальнейшей работы Вам необходимо снова войти в систему
Выбор региона оплаты
После подтверждения входа в систему откроется страница для выбора региона оплаты. На этой странице автоматически отображается регион, который Вы указали на сайте Сбербанка.
Если Вам нужно выбрать другой регион, в котором Вы хотите постоянно оплачивать услуги, в поле «Регион оплаты» щелкните ссылку Все регионы или на название указанного региона (этот регион в справочнике будет выделен оранжевым цветом). Откроется справочник регионов, в котором щелкните название интересующего региона и нажмите кнопку Сохранить. В итоге откроется главная страница системы Сбербанк Онлайн.
Также выбрать регион оплаты Вы можете на странице входа в систему, щелкнув вверху страницы в поле «Регион оплаты» ссылку Все регионы или на название указанного региона.
Инструкция по переводу
Вся процедура перечисления денежных средств посредством СМС на карту Сбербанка состоит из нескольких этапов:
Отправка сообщения «Перевод 9хххххххх sss» на номер 900, где хххххххх является номером телефона получателя, зарегистрированного в системе банка, а sss – суммой перевода.
Запрос на номер 900 с последующим подтверждением операции. Через несколько секунд после отправки на номер пользователя поступит уведомление с цифровым кодом для подтверждения. Время его действия составляет 300 секунд. Если по каким-то причинам клиент не уложится в этот период, то ему придется всю процедуру начинать заново.
Списание денежных средств с карты отправителя и поступление получателю. Как правило, для зачисления денег требуется от нескольких секунд до пары минут. Это зависит от региона проживания получателя и вида его карты.
Какие данные потребуются для перевода?
Знание необходимых данных зависит от того, какой командой перевода воспользуется клиент. Дело в том, что для отправки средств с карты на карту существует два способа:
- Использование номера карты. Для этого, получатель может отказаться от подключения мобильного банка.
- Использование номера телефона, которому привязана карточка получателя. Естественно, что в этом случае мобильный банк должен быть подключен.
Для совершения перевода с карты на карту посредством номера 900 клиент должен знать номер карточки получателя или его номер телефона.
Как происходит транзакция?
Для отправки денежных средств необходимо:
- Отправить смс-сообщение в банк для проведения операции.
- Дождаться ответного сообщения, в котором будут указаны реквизиты операции перевода и код подтверждения.
- Отправить код подтверждения в ответном сообщении.
После этого, деньги моментально зачисляются на указанные реквизиты.
Шаблоны автоплатежей
Если пользователю приходится часто переводить денежные средства на карту Сбербанка посредством СМС, то при желании он может воспользоваться особой опцией СМС-банкинга. В соответствующем разделе сервиса предусмотрено окно специального меню конфигураций. Для того чтобы попасть в него, нужно:
- зайти на ресурс sberbank.ru;
- нажать клавишу «Вход», расположенную в разделе «Сбербанк Онлайн»;
- ввести логин согласно аутентификационным данным;
- перейти в раздел настроек, предусмотренный интерфейсом личного кабинета;
- выбрать «Мобильный банк» в боковой панели;
- переместиться по вкладке «СМС-запросы и шаблоны»;
- нажать на кнопку «Создать СМС-шаблон»;
- создать необходимый шаблон, придерживаясь инструкций системы;
- сохранить изменения.
После создания шаблона пользователь сможет использовать его при помощи мобильного телефона. Принцип действия – отправление СМС-сообщения на номер 900, в котором указывается созданный запрос для осуществления финансовой транзакции.
Куда можно переводить?
Все клиенты Сбербанка с подключенным мобильным банком, могут осуществлять внутрибанковские переводы денежных средств с любой карты посредством номера 900. Надо лишь послать короткую команду и финансы поступят на счет получателя моментально. Однако стоит отметить, что версия СМС-банка обязательно должна быть максимальной. Сегодня сервис смс-банкинга предлагает две модификации:
- Упрощенная – бесплатная услуга, разрешающая лишь принимать смс-сообщения в процессе использования интернет-банкинга.
- Максимальная – платная услуга, разрешающая совершать весь диапазон операций, включая получение смс с транзакциями по карте и т.п.
Стоит отметить, что перечисления денежных средств между карточками по номеру 900 являются самыми популярными функциями, которые используют клиенты Сбербанка. Их преимуществами являются:
- возможность отправки денежных средств в любое время суток;
- перевод происходит мгновенно;
- отсутствие комиссий.
Сколько идет перевод?
Деньги, как уже говорилось выше, поступают молниеносно. Это одно из отличий функционала Сбербанка.
Если по каким-то причинам деньги не поступили, то клиенту нужно незамедлительно обратиться в один из офисов банка, чтобы получить разъяснения. Там клиенту предложат:
- подождать в течение суток;
- составить претензию, в которой будет представлено развернутое описание произошедшего, включая время осуществления перевода.
Все претензии анализируются специалистами Сбербанка в течение 28 рабочих дней. После проведения проверки, пользователь получит официальный ответ, который поступит в то же отделение, в котором была составлена претензия. Клиент узнает об этом при помощи специального смс-сообщения.
Оплата по шаблону
Если Вы хотите выполнить платеж на основе данного
шаблона платежа, то нажмите кнопку Оплатить. В
результате Вы перейдете на страницу заполнения платежа,
причем заполненные поля в шаблоне автоматически будут
подставлены в платеж. После того как все поля заполнены, нажмите кнопку Продолжить. Затем нажмите кнопку Подтвердить по SMS. В открывшемся окне введите одноразовый пароль и нажмите кнопку Подтвердить. В результате на экран будет выведена страница просмотра платежа.
Примечание. Если Вы совершаете платеж или перевод по подтвержденному ранее шаблону, то вводить одноразовый пароль не нужно.
При переводе средств между своими счетами, обмене валюты, погашении кредита (заемщик, созаемщик) по шаблону подтверждать операцию одноразовым паролем не нужно.
Примечание. Для выполнения операций по созданному шаблону сверх установленного банком лимита без дополнительного подтверждения через Контактный центр подтвердите шаблон через Контактный центр, позвонив по телефонам 900 (для абонентов сотовых операторов), +7 (495) 500‑55‑50.
Все дальнейшие платежи по этому шаблону выполняются без подтверждения операции одноразовым паролем и без подтверждения через Контактный центр.
Если Вы не подтвердили шаблон платежа, то он не будет отображаться в Вашем
личном меню. Данный шаблон можно будет просмотреть, щелкнув в личном меню ссылку Управление шаблонами.
Неподтвержденный шаблон будет сохранен в блоке Мои черновики.
Создание шаблона в Сбербанк онлайн
Интернет-банкинг набирает обороты. Мы уже не видим ничего сложного в регулярной оплате счетов за коммунальные услуги, пополнении счёта сотового телефона, выплате налогов и сборов не выходя из дома.
Практически все эти платежи представляют собой не разовые выплаты, а регулярные. Чтобы ещё больше экономить время и силы, совершая платёж буквально за пару-тройку кликов, «Сбербанк онлайн» ввёл в действие оплату через заранее созданные шаблоны. Для такой операции не понадобится повторно вводить длинные реквизиты, в которых так легко ошибиться. Также не понадобится искать поставщика услуг из длинного списка компаний и предприятий.
Давайте разберёмся, как же можно создать шаблон для регулярного платежа в Сбербанк онлайн. Для настройки нового платёжного поручения и сохранения его в вашем аккаунте можно воспользоваться любым из способов:
- сохранить реквизиты после совершения оплаты;
- настроить платёж в личном кабинете;
- выполнить настройку с мобильного телефона в соответствующем приложении.
Теперь рассмотрим процедуру более подробно.
Как создать шаблон в мобильной версии или веб версии Сбербанк Онлайн
Изучим, как воспользоваться веб версией онлайн сервиса:
- Изначально необходимо войти в систему на сайте – https://online.sberbank.ru/CSAFront/index.do.
- В основном меню в правой части нажмите на кнопку шаблонов.
- Перейдите в параметры.
- Нажмите на зеленую кнопку, позволяющую создать новую «заготовку».
- Сервис запросит вписать реквизиты. Как сохранить? Заполнив все поля, нажмите соответствующую кнопку в конце.

Далее следует процедура подтверждения. Система вышлет вам проверочное сообщение, введите код в поле. Помните, что операция является условной, средства не списываются со счета.
Последним шагом служит «Статус операции», укажите необходимую сумму для платежа. Информация сохранится в шаблоне.

Следующее решение, позволяющее сделать сохраненную копию платежа в Сбербанк Онлайн, выглядит следующим образом:
- Войдите в основное меню и выберите вкладку, демонстрирующую историю транзакций.
- Далее выберите нужную процедуру и напротив кликните по «Операции». Затем – «Создать».
- На следующей странице потребуется сохранить и подтвердить процедуру.
Банковский онлайн сервис позволяет оперативно осуществлять множество операций, но большинство пользователей пользуются в основном специальным приложением для смартфонов. Изучим, как создать шаблон в Сбербанк Онлайн мобильная версия на Айфоне или на Андроиде:
- Авторизуйтесь в программе.
- Найдите графу «Мои шаблоны».
- Перейдите в параметры и затем начните создание «заготовки».
- Заполните поля.
- Нажмите «Продолжить».
Не забывайте, что дальнейшее использование шаблонов при осуществлении транзакции потребует подтверждения в виде смс. Это служит защитой от случайных операций. Также некоторые интересуются, возможно ли создать с помощью смс шаблон? Нет, настройка данной функции предусмотрена лишь в Сбербанк Онлайн.
Представленная функция является прекрасным решением для оперативных и безошибочных платежей. Клиенту нужно лишь указать пункт и кликнуть по клавише «Оплатить». Как изменить реквизиты или иные данные? Вы всегда сможете отредактировать свою «заготовку» во время транзакции.
Создание шаблона в СберБанк ОнЛайн
Создание шаблонов транзакций в системе СберБанк OnLine (подробно о переводах и платежах) имеет смысл только в том случае, если вы регулярно совершаете переводы и платежи или переводы на адреса одних и тех же получателей.
Позже, при выполнении транзакции, вам просто нужно открыть ранее созданный шаблон и отредактировать сумму транзакции или показания счетчика (при необходимости), все остальные детали будут переведены в автоматический режим.

Для начала авторизуйтесь в системе СберБанк Онлайн. В разделеПлатежи и операцииоткрыть вкладкуМои шаблоны.и нажмите кнопку «Создать шаблон платежа».

Откроется страница, на которой вы должны выбрать услугу, подлежащую оплате, из представленных категорий, а затем совершить необходимую транзакцию, нажав на ее название, или воспользоваться поиском получателя по ИНН или текущему счету.

В результате вы перейдете на стандартную страницу для заполнения платежных реквизитов, где вам нужно будет ввести всю необходимую информацию и нажать «Сохранить шаблон».

СберБанк Онлайн отобразит форму.шаблоны подтверждениячто требует проверки правильности введенных данных.

Чтобы выбрать другую платную услугу, нажмите ссылку «Вернуться к выбору услуги». Если вы задумались о создании шаблона, нажмите кнопку «Отмена». В результате вы будете перенаправлены на сайтПлатежи и операции.
Подтвердить онлайн шаблон
Теперь вам нужно подтвердить созданный вами шаблон. После нажатия на «Создать шаблон» вы увидите заполненную форму, в которой вам необходимо подтвердить предоставленные платежные реквизиты, а затем выполнить одно из следующих действий:
Подтвердите шаблон. Убедитесь, что вся введенная информация верна. Затем нажмите кнопку «Подтвердить», чтобы подтвердить шаблон.

Если вы создаете шаблон платежа через СберБанк Онлайн для внешних получателей, вам необходимо выбрать способ подтверждения, нажав кнопку Подтвердить по SMS. Затем во всплывающем окне введите одноразовый пароль для SMS и нажмите кнопку «Подтвердить».
В результате этому шаблону будет присвоен статус «Не подтвержден в Контакт-центре», и он появится на вкладке.Мои шаблоны.и будет отображаться на всех страницах интернет-банка в боковом меню в блоке «Шаблоны».
Внимание.Для того, чтобы иметь возможность совершать операции сверх установленного банком лимита без дополнительных проверок, пожалуйста, подтвердите схему в Контакт-центре СберБанка по телефонам +7 (495) 500 5550, 8 (800) 555 5550 (звонки по России бесплатные)
- Изменение реквизитов. Если вы видите ошибку в шаблоне, щелкните ссылку «Изменить». В результате вы будете перенаправлены на страницу с заполнением реквизитов для оплаты.
- Отмена транзакции. Вы решили не создавать шаблон в СберБанк Онлайн, нажмите на ссылку Отмена. Поэтому откроется следующий разделПлатежи и операции.
- Удалите шаблон.. Если вы хотите удалить какой-либо шаблон из СберБанк Онлайн, нажмите ссылку Удалить. Появится всплывающее окно с просьбой подтвердить операцию, и шаблон будет удален.
Предупреждение.: Перед вводом пароля убедитесь, что данные шаблона соответствуют тексту в SMS-сообщениях. Будьте внимательны, при обнаружении неточностей никогда не вводите свой пароль и не передавайте его никому, даже представителям СберБанка.

Если вы не подтвердите шаблон, он не появится в личном боковом меню вашего аккаунта в СберБанк Онлайн. Однако этот шаблон появится в списке шаблонов на странице.Мои шаблоны.и в настройках личного меню (Настройки → Настройки интерфейса → Персональное меню). Шаблон без подтверждения будет отмечен подписью в списке шаблонов (Черновик).
