Как отключить смс оповещение сбербанка через личный кабинет?
Содержание:
- Что делать если телефон не видит принтер?
- О чем еще следует знать
- Как отправить кассовый чек онлайн, если нет возможности напечатать его на принтере
- Нюансы и ограничения
- Способы
- Как распечатать квитанцию в банкомате
- Как напечатать дубликат чека на принтере
- Где найти сохраненные чеки
- Получить чек через банкомат
- Распечатать квитанцию при оплате с компьютера
- Использование банкомата в качестве средства для отключения автоматических платежей
- Поиск и сохранение платежного документа по ранее проведенной операции через смартфон
- Как распечатать чек при оплате через банкомат Сбербанка
- Личное обращение
- Безопасность и особенности информирования от Сбера
- Помнить о безопасности
- Как сделать дубликат чека через Мобильное приложение
- В каких ситуациях отменяется платеж?
- Распечатать чек по операции через банкомат Сбербанк
- Телефон и СМС
- Как сохранить и получить чек в Сбербанк Онлайн
- Процесс отключения через Сбербанк Онлайн
- Как распечатать чек через банкомат
- Сохранить чек из Сбербанк Онлайн на компьютер
- Интернет пришел на помощь
- Подключение через банкомат
- Печать из Google Диска с помощью «Виртуальных принтеров»
Что делать если телефон не видит принтер?
Основные причины, по которым соединение может не работать:
- Несовместимость принтера со смартфоном.
- Неправильная настройка ПО.
- Не подходящий драйвер.
- Программные ошибки.
- Плохое соединение кабеля и переходника.
Настройка принтера
- Убедитесь, что аппарат включен и готов к работе.
- Проверьте количество чернил (порошка) и бумаги.
- Предупреждающие об ошибках индикаторы не должны гореть или мигать.
- Устройства должны находится в одной сети Wi-Fi.
- Принтер должен поддерживать печать без проводов.
Устранение неполадок
Сперва перезагрузите все устройства и попробуйте напечатать снова.
Проверьте, чтобы расстояние между гаджетами не превышало допустимое для соединения по воздуху. Значения варьируются и зависят от модели, ориентируйтесь на 20 метров для бетонного здания с перегородками.
Устаревшая прошивка — еще одна распространенная причина проблем с обнаружением. Установите последнее обновление.
Если печатаете через USB, проверьте кабель на возможные повреждения. Также может глючить или отходить OTG переходник.
О чем еще следует знать
Существуют некоторые моменты, которые стоит учитывать. К ним относятся:
- Выгрузка документа, подтверждающего расчет по карте, производимый не через интернет-систему, указанными способами невозможна;
- В некоторых ситуациях организациям недостаточно такого подтверждения факта расчета. В этом случае потребуется обратиться в отделение банка за платежным поручением;
- С помощью описанных способов можно не только выполнить первичную печать, но и повторно выпустить ранее утерянный документ в случае необходимости его восстановления;
- Выгрузка чекового подтверждения возможна только в случае, если платеж имеет статус «Исполнено».
Как видно из представленных инструкций, выпуск чекового документа через сетевые сервисы банка прост в предварении в жизнь и не требует потери большого количества времени.
Печатать
Полезно знать:
Комментарии (0)
Как отправить кассовый чек онлайн, если нет возможности напечатать его на принтере
Если напечатать на принтере бумажный дубликат документа не представляется возможным, кассовый чек передается клиенту онлайн. В этом случае информация берется с фискального накопителя и направляется на электронную почту адресата.
Как отправить кассовый чек через 1С если невозможно выполнить печать на принтере. Этот способ подразумевает наличие активных опций отправки отчетных документов через СМС и на электронную почту. Владелец бизнеса должен изначально настроить через 1С автоматическую отправку дубликатов непосредственно после продажи. Для этого через панели администрирования и настройки выбирается раздел «Продажи ФЗ-54» и активируется опция отправки чеков после их оформления на ККМ. Функционал настроек программы позволяет настраивать также и время отправки документов, задавая тайминг рассылки электронных копий.
Как передать чек через ОФД, если напечатать их на обычном принтере нет возможности. Возможности 1С позволяют настраивать рассылку чеков при помощи оператора фискальных данных. Для этого открывается раздел «Настройки» (через вкладку администрирования), производится переход в панель «Продажи ФЗ-54» и активируются опции отправки чеков по СМС и на почту через ОФД. Автоматическая рассылка включается с помощью вкладок «рабочее место кассира» и «форма оплаты». Перед оформлением операции кассир указывает желаемый способ отправки и вводит телефон или электронную почту адресата.
Если клиент по каким-либо причинам отказывается самостоятельно распечатывать электронный документ, его можно переслать на почту самой организации, после чего напечатать чек на принтере в формате онлайн.
Нюансы и ограничения
Единственным ограничением является неполный список операций, предлагаемый в банкомате. У клиента не будет возможности просмотреть их все, и распечатать чеки по каждому. При наличии дома компьютера и принтера эта проблема отсутствует.
Чеки, выдаваемые банкоматов, выдаются на той же бумаге, что и обычные чеки при снятии наличных средств или любой другой операции, совершаемой посредством банкомата/терминала. Они не столь удобны и информативны как аналогичные распечатки при помощи принтера. Кроме того, такие чеки очень быстро «выцветают» и по прошествии времени прочитать информацию по ним может быть невозможно. Если нет возможности распечатать на принтере, рекомендуется сделать с них копии, чтобы не потерять данные.
Способы

Стоит знать, что способы, описываемые ниже, позволят использовать вариант «сведения по запросу». За исключением полного отключения от оператора, но в таком случае вы блокируете опцию полностью, и не сможет приходить другая информация. Убрать ее можно частично, например, перейдя на тариф «Экономный» — там любая справка будет стоить всего 3 рубля, а выписка — 15 рублей, что намного удобнее для некоторых счетов (пенсионерам и студентам, использующим пластик только для получения стипендии или пенсии в строго фиксированное время не очень-то необходимо иметь постоянную подписку для уточнений раз в месяц). Тариф «Полный» — подразумевает наличие абонентки в размере от 0 до 30–60 рублей в месяц. Переходить на тот или иной тариф можно какое угодно количество раз, ограничения существуют только в связи с физическим временем выполнения.
Чтобы убрать подписки, вплоть до полного отключения, вы можете блокировать их следующими способами.
«Сбербанк онлайн»

Если есть интернет, используя указанный при регистрации пароль, зайдите в Личный кабинет. На нужной вкладке (см. картинку), в настройках, отметьте галочками какие уведомления получать. Всего есть три типа:
- SMS — стандартный способ.
- Email — менее удобный, но популярный вариант.
- Push — мгновенные сообщения, всплывающие на мониторе смартфона.
Спустя какое-то время (уточнять которое, скорее всего, придется по телефону), настройка будет выполнена.
Более подробно о блокировке мобильного банка через интернет здесь.
Смс на номер 900
Отменить оповещения от Сбербанка через СМС не составит труда, однако, при этом вы потеряете возможность пользоваться всем через Мобильный банк. В том числе и сведениями об операциях. Если готовы к такому развитию событий, то отправлять необходимые кодовые слова нужно на короткий номер 900, после пробела — четыре последние цифры карточки, потребуется подтверждение.
Короткие USSD команды для отказа от платных SMS:
- BLOCKSERVICE;
- BLOKIROVKAUSLUG;
- БЛОКИРОВКАУСЛУГИ.
Отправляем на номер 900.

Через банкомат
Для выключения, придется знать ПИН-код, чтобы подтвердить, что вы клиент Сбербанка. И, конечно, иметь при себе сам «пластик». Чтобы отключить оповещение Сбербанк, выбираете нужный пункт, и далее, изменить тариф или убрать совсем СМС-уведомления. Все готово, больше ничего делать не нужно, не забудьте забрать карточку.
Личный визит в отделение
Для тех, у кого по соседству есть «сберегательная касса», а при себе удостоверение личности, удобно обратиться к консультанту кредитного учреждения, при этом придется заполнить письменно заявление на отключение, дабы получить приблизительную дату выполнения требований (в отличие от самостоятельного изменения подписок) и отключить систему оповещений сбербанк. Отделения и банкоматы есть в изобилии практически в каждом городе РФ, время, затрачиваемое на процесс – зависит от загруженности конкретного офиса.
Как распечатать квитанцию в банкомате
Как получить распечатку, если рядом нет принтера? Через банкомат.

Сеть банкоматов и терминалов даёт возможность даёт возможность распечатать квитанции на ранее совершенные операции
Алгоритм следующий:
- вставить в картоприемник пластик, с которого переводились деньги;
- набрать ПИН-код;
- в меню кликнуть на «Платежи и переводы»;
- затем — «Платежи, шаблоны, автоплатежи»;
- из списка «История операций» выбрать нужную транзакцию;
- на кране появится страница с выбранной транзакцией со всеми сведениями о проводке;
- нажать «Операции»;
- из предложенных действий кликнуть на «Печать чека».
Как напечатать дубликат чека на принтере
Современные ККМ имеют возможность создавать дубликаты чеков в течение 30 дней с момента проведения операции. Кассовые компьютеры для работы с документами используют дополнительное ПО, чаще всего не требующее установки драйверов и взаимодействующее с принтером через Wi-Fi или Ethernet. Программы данного типа совместимы с операционной системой Windows от версии XP SP2 и выше, и с ОС Linux (через утилиту Wine). Перед началом использования ПО его требуется персонализировать, установив параметры конкретной ККМ и авторизовавшись через IP-адрес.
Кассовые терминалы используют для аналогичных целей прикладные программы и специализированные драйверы. Такое ПО обычно предоставляется разработчиками пользователям техники данного бренда на бесплатной основе, и владельцам иных ККМ — за определенную стоимость (к примеру, комплекты драйверов ККТ от торговой марки «Атол»). Перед началом использования программы необходимо убедиться в ее совместимости с конкретным устройством, после чего подключить его к компьютеру, установить программу и завершить настройку.
Копии документов, сформированных таким образом, будут отличаться от оригинала исключительно форматированием. Ниже представлено несколько вариантов того, как можно напечатать бумажный дубликат чека на принтере. При этом копия будет содержать всю необходимую информацию за исключением дополнительных блоков (заголовка, футера, рекламы и т. д.).
Как распечатать чек на принтере из памяти ФН. Функционал накопителя позволяет повторно выводить «на бумагу» отчетные документы при помощи утилиты Fito, разработанной брендом Дримкас для ККТ типа Viki Print. Для этого необходимо открыть в меню устройства вкладку «Тестирование», в ней, последовательно, «Печать отчетов» и «Печать документа из архива». После этого указывается номер конкретного документа и подается команда на выполнение. Чеки из памяти ФН, которые можно печатать таким способом даже на обычном принтере, будут такими же информативными, как и оригинал. Дубликат содержит весь объем информации, отправленной в налоговую и отличается от оригинала исключительно форматированием.
Печать дубликатов кассовых чеков на принтере через функцию «Возврат». Этот вариант является наиболее трудозатратным и распространен менее всего. В строгом смысле, через данную процедуру формируется новый отчетный документ. В этом случае кассир проводит оформление возврата, распечатывает чек коррекции и заново пробивает все номенклатурные позиции, после чего клиенту передается оригинал, датированный текущим числом.
Функционал приложения, разработанного брендом «Эвотор» для ККМ своей марки, включает автоматическую распечатку дубликатов и отправку повторных документов в электронном формате. Если требуется восстановить чеки за прошедший период, кассир должен воспользоваться вкладкой «Копия». При этом на монитор выводятся сведения о ранее проведенных действиях. Необходимая операция разыскивается по дате. В процессе оформления кассир имеет возможность указать необходимость распечатки двух экземпляров, после чего касса сразу формирует оригинал и копию документа.
Где найти сохраненные чеки
Операции, проведенные через персональный кабинет в Сбербанке Онлайн, сохраняются в Истории. Это очень удобно, так как не знаешь, когда электронный документ может пригодиться. Посмотреть предыдущие платежи очень просто:
- Войдите в персональную учетную запись Sberbank Online.
- Зайдите в раздел «Платежи и переводы».
- В «Личном меню» нажмите «История операций».

Найдите и кликните на требуемый платеж с пометкой «Исполнено».

Нажмите «Печать чека».

Чтобы сохранить квитанцию на компьютер дополнительно выполните следующее:
- Выберите «Сохранить».
- Подберите удобный для вас формат.
- Сохраните в папку на компьютере.
Как сохранять чеки в Сбербанк Онлайн в телефоне узнаете в конце статьи.
Получить чек через банкомат
В случае, если распечатать чек с помощью компьютера невозможно (например, находясь в городе), тогда на выручку придет альтернативный способ — получить чек в банкомате Сбербанка. Для этого достаточно быть зарегистрированными в системе интернет-банкинга и иметь при себе пластиковую карту. Чтобы заполучить чек, используя банкомат необходимо:
- Вставить платежную карту и ввести свой пин-код;
- В открывшемся меню перейти в раздел «Переводы и платежи»;
- Выбрать категорию «Шаблоны и автоплатежи»;
- Открыть необходимый вариант из списка;
- Активировать кнопку «Операции-Напечатать»;
- Дождаться печати и выдачи бумажного образца;
- Завершить операцию и забрать карту.
Подобный принцип действия доступен в терминале Сбербанка. Оба метода подойдут в случае отсутствия компьютера и принтера. Полученный экземпляр из банкомата либо терминала несет штамп банка со всеми реквизитами. Соответственно имеет полноценную юридическую силу, что позволяет предоставлять его в качестве подтверждения об оплате.
Распечатать квитанцию при оплате с компьютера
Для выполнения оплаты необходимо лишь пользоваться услугой Sberbank Online. При утере платежки, подтверждающей выполнение операции, восстановление осуществляется с помощью личной учетки произвести на принтере распечатку.
С этой целью проделайте следующие действия:
- Ввести адрес сайта банковской организации https://www.sberbank.ru.
- Справа наверху нажать на вход в СБ Онлайн.
- Набрать логин и пароль для авторизации в персональном кабинете.
- Определитесь из списка, какое действие необходимо выполнить.
- Выберите карту, с которой спишутся средства (кредитная, дебетовая или виртуальная).
- Как только возник статус «Исполнен», выскочит знак «Печать».
- Кликнуть на кнопку чтобы получить подтверждение о выполнении транзакции.

Как поступить, если квитанция по транзакции осуществленный ранее был потерян и требует восстановления:
- Удостоверится что принтер присоединен к электричеству.
- Авторизоваться в персональном кабинете СБ Онлайн.
- Нажать на строку «Платежи и переводы».
- Выполнить переход в «Историю операций».
- В архиве транзакций возможно найти выполненную транзакцию по статусу либо по дате проведения.
- Нажать на операцию с состоянием «Выполнено».
- В нижней части страницы перейти в «Печать чека».
- Совершить распечатку на устройстве.
Как только платеж выполнен возможно сохранить действие на ПК в подходящем формате.

Использование банкомата в качестве средства для отключения автоматических платежей
В этом случае процесс также прост. Однако стоит потратить силы, чтобы найти рабочий банкомат. Стоит отметить, что в нем обязательно должна присутствовать возможность выполнить отключение автоматического платежа.
Если вы уже находитесь перед банкоматом Сбербанка, то делайте следующее:
Вставляйте пластиковую карту в считыватель устройства.

- Подтверждаем свои действия вводом пин-кода.
- После предыдущих шагов на экране появится меню, где нам нужно нажать на «Мобильный банк» или «Информация и сервис».
- Теперь нам понадобится пункт «Автоплатежи».

Выбираем ссылку «Отключить автоплатеж».

Находим подписку, которая нам необходима и отключаем ее.
Поиск и сохранение платежного документа по ранее проведенной операции через смартфон


- Войдите в программу банка на телефоне, введя свои данные.
- В разделе «История» находятся все транзакции, совершаемые по вашим счетам.
- Среди всех платежей найдите интересующую дату и сумму, оплаченную ранее. Нажав на выбранный платеж, внизу вы увидите дополнительные действия, предлагаемые к операциям с данной информацией.
- По клику на ссылку «Сохранить чек», откроется квитанция платежа, проведенного ранее. Вы можете сохранить чек в галерею телефона или отправить:
- по почте на электронный адрес;
- в виде СМС;
- сообщением в мессенджер.
- Выберите любой из вариантов в зависимости от необходимости.


Для совершения отправки платежного документа по электронной почте нужно:
- зайти в почту на компьютере или в мобильной телефоне,
- заполнить форму для нового письма.
- прикрепить во вложение файл с платежным документом
- отправить письмо адресату или сохранить неотправленное письмо в Черновиках.
Как распечатать чек при оплате через банкомат Сбербанка
Сбербанк предоставляет в дополнении еще два варианта печати квитанции:
- терминал;
- АТМ.
Приведем сведения о том, как распечатать квитанцию в Сбербанке Онлайн с использованием банкомата:
- Ввести карту Сбербанка, по которой проводилась расходная операция.
- Набрать пароль.
- Нажать на «Платежные бланки», затем «Информация о действиях».
- Перейти в «Операцию» и нажать на «Печать чека».
При техническом сбое после выполнения действия либо при отсутствии бумаги для чека, возможно вывести на печать сделанный ранее платеж следующим путем:

Согласно истории выполнения транзакций, ограничение: возможно вывести на печать лишь 10 последних действий. Для получения дубликата чека действий, сделанных ранее – к сотруднику Сбербанка. Возобновление осуществляется в интернет-банке, а документ заверяется печатью банковской организации.
Сейчас разберем, как распечатать чек ранее оплаченного платежа в терминале Сбербанка.
Применяем такой же вариант:
- Ввести расчетную карту.
- Кликнуть «СБ-Онлайн».
- Наберите свою пару для идентификации.
- Нажать на «Печать идентификатора и пароля».
- Открыть меню с созданными шаблонами.
- Определить местоположение имеющейся квитанции.
- Вывести на распечатку и получить чек.
Приведенные варианты совершения операций являются достойной заменой оплаты в кассе, поскольку не нужно тратить время на простаивание в очереди, а выполнение транзакции подтверждается квитанцией с штрих-кодом, выступающей в качестве электронной подписи. Основное что посоветуем для пользователей, сохраняющих квитанции – сделать ксерокопии, поскольку со временем на термобумаге надписи обеспечиваются.
Личное обращение
Очередной способ решения задачи — лично обратиться в офис Сбербанка для реализации задумки. Для этого при себе необходимо иметь:
- паспорт;
- банковскую карту;
- мобильный телефон.
Обычно этого достаточно. Как отключить СМС-оповещение? Сбербанк принимает письменные запросы населения для реализации поставленной задачи следующим образом:
- Нужно обратиться с ранее собранным пакетом документов в любое отделение Сбербанка.
- Сообщить сотрудникам о своих намерениях отказаться от системы оповещений.
- Заполнить бланк-заявление установленной формы.
- Отдать письменный запрос сотрудникам финансовой организации для дальнейшей обработки.
Отныне понятно, как отключить платное СМС-оповещение от Сбербанка. Такой прием не пользуется спросом. Он требует определенных временных затрат.
Безопасность и особенности информирования от Сбера
Эта услуга была создана не просто так. Она позволяет выполнять разные операции, не выходя из дома. К тому же вы всегда можете контролировать все денежные передвижения на своем карточном счету. Естественно, услуга платная, но это, пожалуй, единственный ее недостаток.
Если вы решили избавиться от СМС-информирования, стоит знать, что вы осознанно подвергаете свои сбережения риску. Вы больше не сможете вовремя узнать о снятии денег с карты, если вдруг это сделают злоумышленники. Но, если вы все же решились, помните:
- сообщения от Сбера приходят только с 900;
- банк не просит посылать ответным сообщением ПИН, пароли, какие-то конфиденциальные данные;
- для разных рассылок не используются номера call-центра;
- если пришло подозрительное SMS, нужно сразу позвонить на горячую линию Сбера.
Теперь вы знаете, как в приложении «Сбербанк онлайн», в банкомате, в мобильном банке отключить СМС оповещение об операциях за 60 рублей. Можете воспользоваться любым удобным способом, но не забывайте, что так риск стать жертвой мошенников только увеличивается.
Помнить о безопасности
Каждый клиент вправе сам решать, какими услугами ему пользоваться, а какими – нет. Если он решил, что не нуждается в уведомлениях от банка, или возникла такая необходимость по разным причинам (утеря карты, смена телефонного номера и т.д.), то следует не забывать о правилах безопасности и сохранности средств на счетах и картах.
После отключения услуги оповещения клиент не будет получать информацию о поступлении и списании денег с карты, о входе в личный кабинет и других операциях. Поэтому ему надо быть внимательнее и регулярно проверять баланс на счете. И нужно затвердить следующие правила:
- Сбербанк присылает сообщения только с короткого номера 900. Любые СМС с других номеров могут прийти только от мошенников.
- Для рассылки уведомлений Сбербанк никогда не использует номер контактного центра. Это исключительно телефон технической поддержки и для отправки СМС не используется..
- Сбербанк ни при каких обстоятельствах не просит клиентов выслать ответные СМС с паролями и кодами. Такие сообщения приходят только от злоумышленников с целью украсть деньги со счетов.
При возникновении ситуаций, вызывающих подозрение, следует немедленно связаться со службой технической поддержки Сбербанка.
Как сделать дубликат чека через Мобильное приложение
В ситуации, когда дома нет интернета, ПК (планшета), а в офисе можно распечатать копию квитанции проведенной оплаты, можно воспользоваться смартфоном и переслать сформированный компьютером банка документ о транзакции на любой адрес электронной почты.
Весь процесс займет пару минут:
- зайти, авторизовавшись, в Мобильное приложение;
- найти страницу «История»;
- пролистав страницу с платежами найти тот, копия чека которого необходима;
- перейти на дополнительное меню и активировать опцию «Сохранить или направить чек»;
- из предложенных системой вариантов сохранения копии квитанции выбрать «На адрес эл. почты»;
- ввести e-mail;
- переправить письмо с файлом.
Отметим, что со смартфона отправить сохраненный чек проще, чем с компьютера — меньше операций.
В каких ситуациях отменяется платеж?
По статистике, первое место занимает человеческий, проще говоря, невнимательность. Игнорирование процедур проверки данных и безопасности создает условия для отмены платежа. Следующие ситуации также определяют необходимость аннулирования операции:
Также упомянем ситуацию, при которой получатель не может обналичить денежные средства или инициировать процедуру возврата товара, который был оплачен посредством Сбербанка Онлайн.
Отмена операции, если платеж еще не прошел
Для того чтобы онлайн-платеж достиг получателя, ему необходимо пройти несколько этапов. В зависимости от того, на каком этапе он находится, определяется возможность возврата. Данную процедуру можно осуществить с телефона.
Распечатать чек по операции через банкомат Сбербанк
В случае, когда печатное устройство недоступно или вы находитесь в пути, а документ, подтверждающий платеж, нужен срочно, остается воспользоваться банкоматом Сбербанка.
- Вставляем пластиковую карту, с которой производился интересующий платеж, в картоприемник платежного терминала или банкомата;
- Ввеодим ПИН-код;
- В предложенном на экране меню выбираем данные по Истории операций и мини-выписку;
- Нажав на опцию «История операций», из открывшегося списка выбираем интересующую транзакцию.
- После нажатия на транзакцию в окне появятся данные по платежу.
- Внизу кликните на ссылку «Операции», а затем выберите «Напечатать чек».

Удобство получения документа, подтверждающего осуществленный платеж, позволяет пользователю решить вопрос, как при помощи компьютера, так и при помощи смартфона или же устройства самообслуживания.
Телефон и СМС
А можно воспользоваться телефоном для отказа от «Мобильного банка». Например, позвонить по специальному номеру и отключить опцию. Либо отправить USSD-запрос в виде сообщения.
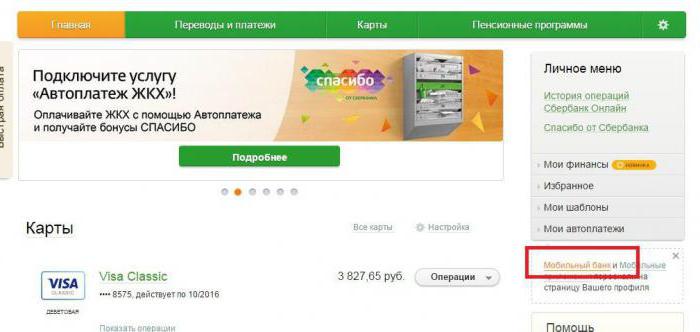
В первом случае алгоритм действий будет таким:
- Позвонить по круглосуточному телефону горячей линии Сбербанка.
- Немножко подождать и при ответе оператора сообщить о намерениях отключения опции.
- Назвать запрашиваемые данные: Ф. И. О. владельца карты, номер пластика, телефон, на который приходят сообщения и кодовое секретное слово.
Если хочется отправить SMS-запрос, то делается это так:
- Набрать сообщение с текстом «блокировкауслуги XXXX», где XXXX — это последние 4 цифры карты, привязанной к мобильнику.
- Отправить письмо на номер 900.
- Дождаться сообщения об успешном отказе от опции.
Теперь понятно, как отключить СМС-оповещение. Сбербанк не взимает плату за отказ от услуги.
Как сохранить и получить чек в Сбербанк Онлайн
Чтобы не тратить дополнительное время на розыск оплаченной квитанции, оптимально сохранить ее после завершения транзакции.
В Личном кабинете
Для сохранения платежа необходимо:
- войти в систему, предварительно пройдя идентификацию;
- для проведения платежа заполнить графы с реквизитами и указать карточку для списания;
- после прихода СМС с кодом для подтверждения операции откроется окно, где будет предложено напечатать «платежку»;
- кликнуть «Печать чека»;
- необходимо выбрать – «Распечатать» или «Сохранить»;
- для сохранения понадобится кликнуть «Изменить», а затем определить нужный формат (PDF или др.);
- жмите на «Сохранить» и выбирайте папку для хранения.
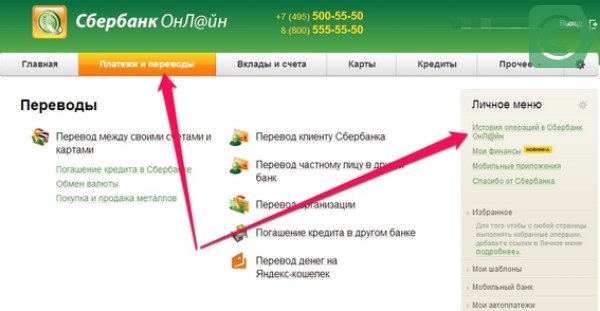
Чтобы не тратить дополнительное время на розыск оплаченной квитанции, оптимально сохранить ее после завершения транзакцииДля распечатки кликните «Печать чека». Это действие возможно, если на «платежке» стоит гриф «Исполнено».
Как поступить, когда понадобится найти чек в Сбербанк Онлайн, чтобы его распечатать:
- открыть раздел «История операций»;
- появится список транзакций за последний месяц;
- чтобы сузить поле поиска, нужно задать любые параметры (тип, дата, контрагент и др.);
- из списка транзакций по указанным фильтрам выбирайте нужный документ.
Дальше отправляйте электронную платежку на принтер.
В мобильном приложении интернет-банка
Особенно удобно хранить нужные квитанции на собственном телефоне. Поскольку «платежки» не сохраняются приложением автоматически, то сначала надо настроить разрешение на запись. Это делается во вкладке «История».
Для смартфонов с Android это выглядит так:
- зайти в приложение по коду или по скану собственного пальца;
- выбрать строку «История» на главной странице;
- из списка выбрать интересующий платеж и кликнуть на него;
- когда появится изображение, внизу будет строка «Сохранить чек»;
- появятся варианты действий – «Отправить по E-mail», «Отправить SMS», «Сохранить»;
- после нажатия на последнюю строку приложение запросит разрешение на доступ к файлам и документам на вашем смартфоне;
- нажимаете «Разрешить»;
- во время сохранения вы заметите, где будет храниться чек.
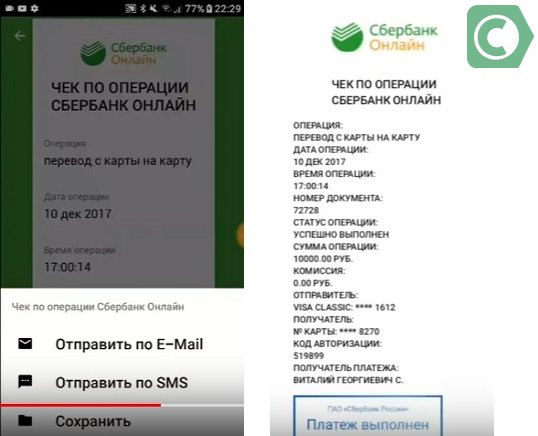
а) при просмотре чек онлайн можно его сохранить, б) просмотр сохраненной квитанции
Процедура сохранения и поиска чека в приложении Сбербанк Онлайн для iOS следующая:
- открыть историю платежей;
- здесь все платежи размещены по датам;
- нажать «Показать еще»;
- из списка операций выбрать необходимую;
- чтобы сделать запись, нажмите «Сохранить» или «Отправить»;
- выбрать папку для хранения в галерее, на диске или переслать «платежку» по E-mail, SMS, на вайбер.
Вам может быть интересно:
Процесс отключения через Сбербанк Онлайн

Прежде чем вы сможете выполнять операции в онлайн-банке, вам нужно будет озадачиться получением логина и пароля для входа в систему. Без них выполнение каких-либо операций с картами и счетами невозможно.
Если вы управляете финансами через версию для браузера компьютера, то вводить их придется при каждом входе в системе. Такие правила, и с этим уже ничего не поделаешь.
Для мобильности своих клиентов Сбербанк разработал специальное приложение, которое работает на мобильном телефоне.
Когда необходимо войти в личный кабинет этим способом, дополнительно нужно вводить цифровой код для авторизации.
Чтобы удалить подписку на компьютере выполняем следующие действия:
Заходим в личный кабинет интернет-банка.

Находим в меню раздел «Мои платежи» и переходим в подраздел «Управление автоплатежами».

Следующим шагом определяемся с подпиской, которую нужно отключить.

Если вы в точности следовали моим инструкциям, то платные подписки больше не будут вас беспокоить.
Как распечатать чек через банкомат
Хранить чеки можно в электронно. Пользователь сможет воспользоваться информацией в любое время, электронный документ невозможно потерять или испортить. Данные о совершенных транзакциях собираются в папке «История операций». Поиск нужной операции можно осуществлять, введя название получателя средств или по категории.
Порядок действий при этом будет разным.
Чтобы распечатать чек через банкомат сразу после оплаты, потребуется следующее:
-
Вставить карточку (или приложить с считывающему устройству), авторизоваться;
-
Совершить операцию;
-
Выбрать опцию «Печать чека»;
-
Завершить платеж;
-
Дождаться выдачи чека;
-
Забрать карту.
Если операция уже совершена и требуется только ее документальное подтверждение, порядок действий будет следующим:
-
Вставить карточку, авторизоваться;
-
Перейти в раздел «Платежи и переводы»;
-
Далее открыть «Платежи, шаблоны и автоплатежи»;
-
Открыть раздел «История операций» и найти нужную;
-
Подтвердить предложение о распечатывании документа;
-
Дождаться выдачи чека;
-
Взять карту.
Сохранить чек из Сбербанк Онлайн на компьютер
Чтобы скачать электронный чек Сбербанка по операции для оперативного доступа или последующей печати, нужно выполнить следующие шаги:
- Нажмите на ссылку «Печать чека» на странице с подробностями по платежу под всеми его реквизитами и суммой;
- В открывшемся стандартном окне для распечатывания нажмите кнопку «Изменить»;
- После этого будет предоставлен перечень операций, которые можно произвести с данным файлом. В нашем случае для сохранения чека выбираем вариант «Сохранить как PDF»;
- Затем для подтверждения требуется еще раз нажать на надпись«Сохранить»;
- Уже в открывшемся окне написать имя файла и место, где он будет размещен;
- Затем следует еще раз нажать на надпись «Сохранить».

Интернет пришел на помощь
Как отключить услугу «СМС-оповещение»? Сбербанк позволяет воспользоваться интернетом для воплощения задумки. Необходимо предварительно зарегистрироваться на сервисе «Сбербанк Онлайн».
Чтобы отказаться от любых оповещений от Сбербанка, требуется:
- Войти в сервис «Сбербанк Online» под своим профилем.
- Перейти в «Личный кабинет» клиента.
- В нижней части страницы отыскать «Мобильный банк». Нажать на соответствующую строку.
- Выбрать пункт «Отключить» и подтвердить операцию.
- В «Личном кабинете» выставить статус прочих напоминаний (например, необходимость оплаты ЖКХ) в позиции «Откл.»
Предложенный алгоритм позволяет отказаться, как уже было сказано, от всех оповещений: и выставленных клиентом самостоятельно, и высылаемых через опцию «Мобильный банк».
Подключение через банкомат
«Быстрый платеж» – это практически тот же Мобильный Банк» только меньшим функционалом. Подключите МБ через банкомат. Что делаем:
- Вставьте карту в приемник.
- Введите свой пин-код. Помните, что количество попыток ограничено. Все лишь 3. Если неправильно ввести 3 раза, устройство не вернет карту.
- Выберите вкладку «Мобильный банк».
- Кликаем на строчку «Подключить».
- Вводим код из смс-ки в появившееся окошко. Это необходимо для подтверждения операции.
- Пользуемся.
Быстрый платеж действителен на тарифе «Эконом» и «Полный». Только при первом вы не будете оплачивать услуги Мобильного Банка и в тоже время получать смс-ки о зачислениях или расходах. Во втором случае придется оплачивать МБ до 60 рублей в месяц, но иметь возможность полностью контролировать операции посредством сообщений.
Печать из Google Диска с помощью «Виртуальных принтеров»
Далее на примере фото рассмотрим, как сделать печать с Android телефона на принтер с помощью облачного хранилища Google и приложения «Виртуальные принтеры».
Для работы в Google Диске потребуется учетная запись Google. Если у вас ее нет, то следует зарегистрировать. А также – подключенный к аккаунту виртуальный принтер.
Инструкция по настройке печати на принтер через Android смартфон:
- Установить на свое мобильное устройство плагин «Виртуальный принтер»;
- Открыть галерею изображений;
- Выбрать нужное фото;
- Нажать кнопку «Поделиться»;
- Выбрать пункт «Сохранить на Диске»;
- Открыть Google Диск;
- Открыть фотографию, которую нужно распечатать;
- Открыть контекстное меню, нажав на значок с 3 вертикальными точками;
- Выбрать пункт «Печать»;
- Нажать «Выбрать принтер» и при необходимости указать число копий, а также формат бумаги;
- Нажать «Добавить принтер»;
- Выбрать службу печати «Виртуальные принтеры»;
- Дождаться поиска принтеров, либо – добавить вручную;
- В найденных результатах будут отображены все принтеры, которые подключены к сервису «Виртуальные принтеры», а также принтеры, которые расположены в одной локальной сети с мобильным устройством.
- Необходимо выбрать нужный принтер, после чего произойдет отправка фото на печать.
Если после произведенного поиска отображается уведомление «В списке нет принтеров», значит необходимо подключить принтер к сервису «Виртуальные принтеры».
https://youtube.com/watch?v=30eIKpL1BVM
Если принтер – в локальной сети, убедитесь, что мобильное устройство также зарегистрировано в этой локальной сети.
При работе с документами, как правило, программы уже имеют встроенную функцию отправки на печать, поэтому нет необходимости использовать Google Drive.
Преимущество использования приложения «Виртуальный принтер» заключается в том, что устройство и принтер не обязательно должны быть расположены в одной локальной сети или Wi-Fi сети, можно отправить на печать документ или фото на принтер, расположенный в другой части мира.
